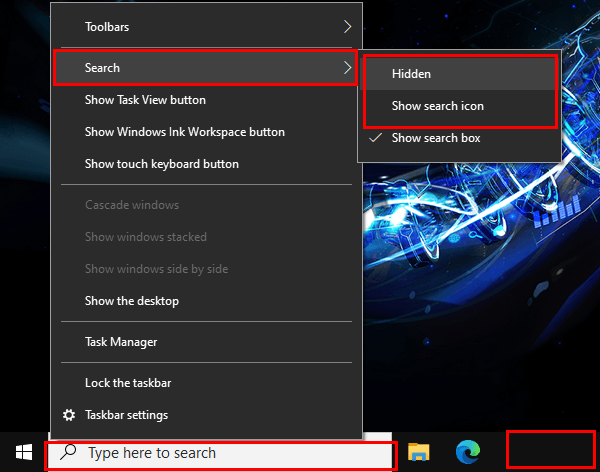
Microsoft Inizio è una funzionalità che appare sulla barra delle applicazioni dei computer Windows. Fornisce un rapido accesso a notizie, aggiornamenti meteo e altre informazioni personalizzate. Se vuoi sbarazzartene, ci sono dei passaggi che puoi eseguire. Vediamo come rimuovere Microsoft Start dalla barra delle applicazioni!
come rimuovere l'ombreggiatura grigia dal testo copiato in Word
- Fare clic con il tasto destro sulla barra delle applicazioni e selezionare Notizie e interessi nel menu contestuale. Puoi nascondere la funzione o disattivarla.
- In alternativa, apri Task Manager con Ctrl+Shift+Esc. Disabilitare il processo StartMenuExperienceHost.exe.
Ciò toglierà Microsoft Start fino al riavvio del computer.
Microsoft Start è stato creato per Windows 10. Vuole offrire agli utenti contenuti personalizzati e un'esperienza online semplificata. Ad alcuni utenti potrebbe piacere, ma altri non vogliono distrazioni extra. Microsoft offre opzioni per rimuoverlo o disabilitarlo, in base alle diverse preferenze dell'utente.
Comprendere Microsoft Start sulla barra delle applicazioni
Microsoft Start sulla barra delle applicazioni è una funzionalità di Windows che fornisce un accesso rapido ad app, notizie, meteo, ecc. Personalizzala in base alle tue preferenze e aumenta la produttività. Se preferisci un desktop ordinato o modi alternativi per ottenere informazioni, potresti voler abbandonare Microsoft Inizio dalla barra delle applicazioni.
Per abbandonare Microsoft Start, attenersi alla seguente procedura:
- Fare clic con il tasto destro su uno spazio vuoto sulla barra delle applicazioni.
- Passa il mouse sopra Notizie e interessi nel menu contestuale.
- Quindi, fai clic su Disattiva per disabilitare Microsoft Start. Questa azione lo rimuoverà dalla barra delle applicazioni. Avrai uno spazio di lavoro più snello.
Rimuovendo Microsoft Start, puoi meaning is the contrary sulla barra delle applicazioni e concentrati sulle app essenziali. Permette una migliore organizzazione e meno distrazioni, aumentando così l’efficienza.
Se mai cambi idea e decidi di provare di nuovo Microsoft Start, puoi facilmente riattivarlo seguendo gli stessi passaggi menzionati sopra.
TechRadar.com ha condotto uno studio e ha scoperto che molti utenti preferiscono rimuovere Microsoft Start per un'esperienza informatica più personalizzata.
Passaggi per rimuovere Microsoft Start dalla barra delle applicazioni
Stanco di Microsoft Inizio ingombrare la barra delle applicazioni? Ti abbiamo coperto! Ecco una rapida guida in quattro passaggi su come sbarazzarsi di Microsoft Start.
- Fare clic con il pulsante destro del mouse su uno spazio vuoto sulla barra delle applicazioni.
- Seleziona Impostazioni barra delle applicazioni dal menu.
- Scorri verso il basso fino a trovare la sezione Notizie e interessi.
- Disattiva l'interruttore accanto all'esperienza sulla barra delle applicazioni con notizie, meteo e altro.
Seguendo questi passaggi è possibile rimuovere Microsoft Inizio e riordina il tuo spazio di lavoro! Ma c'è di più! Disabilitazione Microsoft Inizio significherà dire addio alle notizie personalizzate e agli aggiornamenti meteo sulla barra delle applicazioni. Ma non preoccuparti, puoi comunque accedervi dal sito Web Microsoft News o da altre app di notizie.
Per illustrare questo punto, ti racconterò una storia. Un mio amico non riusciva a concentrarsi sul lavoro a causa dei costanti aggiornamenti di notizie sulla barra delle applicazioni. Dopo aver rimosso Microsoft Inizio , ha riportato un miglioramento significativo della produttività e della concentrazione.
Quindi vai avanti e provalo tu stesso e vedi la differenza!
Conclusione
Di' addio a Microsoft Inizio sulla barra delle applicazioni! Disabilitalo con pochi semplici passaggi. Ottieni un maggiore controllo e personalizza la barra delle applicazioni in base alle tue preferenze.
Per disabilitare Microsoft Start, fai clic con il pulsante destro del mouse su uno spazio vuoto sulla barra delle applicazioni e seleziona Impostazioni barra delle applicazioni. Passa alla sezione Comportamenti della barra delle applicazioni e disattiva l'opzione Mostra app recenti.
creazione di una tabella temporanea in Oracle
Puoi anche utilizzare l'editor del Registro di sistema per disabilitare Microsoft Start. Apri Esegui (Win + R) e digita regedit per accedere all'editor del registro. Quindi vai a HKEY_CURRENT_USERSoftwareMicrosoftWindowsCurrentVersionExplorerAdvanced e creare un nuovo valore DWORD (32 bit) denominato EnableXamlStartMenu. Imposta il suo valore su 0 e riavvia il computer.
Nota: La disabilitazione di Microsoft Start potrebbe limitare l'accesso a determinate funzionalità. Ma se questo non è un problema, rimuovi Microsoft Start dalla barra delle applicazioni per un flusso di lavoro più efficiente! Sperimenta un desktop personalizzato senza distrazioni o confusione. Prendi il controllo del tuo spazio di lavoro digitale ora!














