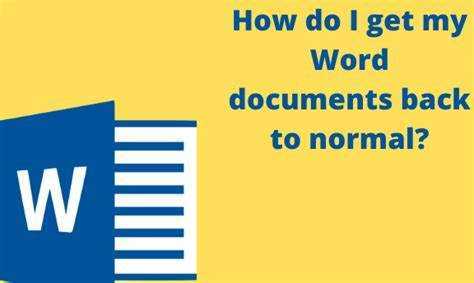
Hai mai sperimentato una situazione completamente diversa Microsoft Word del solito? Non sei solo! Molti utenti affrontano lo stesso problema e hanno bisogno di aiuto per ripristinare la visualizzazione normale di Word. Questo articolo ti guiderà attraverso i passaggi.
Il problema potrebbe essere dovuto a modificando le impostazioni predefinite . Per risolvere questo problema, vai al menu File nell'angolo in alto a sinistra. Scegli Opzioni, quindi individua il pulsante Ripristina. Facendo clic su di esso verranno ripristinate tutte le impostazioni ai valori predefiniti, riportando Word alla sua visualizzazione normale.
Se il problema è causato da un modello o un componente aggiuntivo danneggiato , disabilitali nella sezione Componenti aggiuntivi in Opzioni di Word. Questo dovrebbe ripristinare la tua Parola.
Ora, un pezzo di storia: Word si è evoluto dal 1983. È iniziato come un editor di testo di base e ora fa parte di Pacchetto Microsoft Office . Ogni versione ha apportato le proprie funzionalità e miglioramenti che hanno cambiato il modo in cui lavoriamo con i documenti.
Comprendere la visualizzazione normale in Microsoft Word
La visualizzazione normale è una visualizzazione semplificata senza distrazioni, per un layout pulito e diretto. È la visualizzazione predefinita quando si apre un documento in Microsoft Word. Qui puoi accedere agli strumenti e alle opzioni di modifica per formattare e modificare comodamente il tuo testo. Vengono forniti anche l'allineamento visivo e la formattazione familiare, così puoi vedere come apparirà il documento su diversi dispositivi e riconoscere gli elementi da modificare. Per la correzione di bozze, l'interfaccia ordinata aiuta a concentrarsi sul contenuto.
Sono disponibili anche opzioni di personalizzazione, come lo zoom, la visualizzazione del righello e la griglia. Un aneddoto per dimostrare perché la visualizzazione normale è utile riguarda uno studente che non riusciva a trovare la formattazione originale. Si sono sentiti sollevati quando si sono imbattuti nel pulsante Normale, che ha riportato l'aspetto familiare.
Comprendere la visualizzazione normale consente modifiche più fluide e una maggiore produttività.
Motivi per cui la visualizzazione di Microsoft Word viene interrotta
Quando si utilizza Microsoft Word, può essere fastidioso quando la visualizzazione viene incasinata. Ciò può essere dovuto a diversi motivi. Potrebbe trattarsi di un bug nel programma stesso. Inoltre, l'errore dell'utente può modificare le impostazioni di visualizzazione. Anche alcune funzionalità, come l'apertura di più documenti o la modalità schermo diviso, possono causare interruzioni.
Per evitare ciò, attenersi alla seguente procedura:
- Riavviare il programma
- Controlla gli aggiornamenti
- Resetta le preferenze
Conoscere le cause può aiutarti a evitare interruzioni e a utilizzare questo strumento in modo efficiente.
Guida passo passo per riportare Microsoft Word alla visualizzazione normale:
Vai nel panico quando il tuo documento Microsoft Word si rimpicciolisce improvvisamente? Non preoccuparti: abbiamo te! Segui questi quattro passaggi per ripristinarlo:
- Fare clic sulla scheda Visualizza.
- Seleziona Visualizzazioni documento nel menu a discesa.
- Scegli Layout di stampa nella sezione Visualizzazioni documento.
- Il tuo documento Word dovrebbe tornare alla sua visualizzazione normale.
Per i documenti futuri, assicurati di impostare Layout di stampa come visualizzazione predefinita. Vai su File, Opzioni, Avanzate e cerca l'opzione Apri tutti i documenti utilizzando questa visualizzazione. Seleziona Layout di stampa.
Ora, con il nostro aiuto, puoi tornare rapidamente alla visualizzazione normale e rispettare la scadenza. Ricorda: quando la tecnologia ti crea problemi, c'è sempre una soluzione!
Risoluzione dei problemi comuni
A volte, Microsoft Word può essere impegnativo. Ecco 3 problemi comuni e le risposte:
- Se il tuo documento non si apre o vengono visualizzati caratteri strani, prova a riparare la configurazione.
- Se Word continua a bloccarsi, disabilita i componenti aggiuntivi uno dopo l'altro per individuare quello problematico, quindi disinstallalo o aggiornalo.
- Se il formato del tuo documento è sbagliato, utilizza la funzione 'Rivela formattazione' per diagnosticarlo e risolverlo.
Inoltre, assicurati sempre di ricevere gli ultimi aggiornamenti software e di installarli senza indugio.
Suggerimento professionale: Conserva sempre un backup dei documenti importanti in caso di problemi imprevisti.
office.outlook.mail
Conclusione
Concludere velocemente? Ottenere Microsoft Word torna rapidamente alla visualizzazione normale con pochi clic! Segui semplicemente i passaggi descritti in questo articolo per ripristinare facilmente il tuo documento Word alle impostazioni predefinite.
Inoltre, prova reimpostando le preferenze di Word o utilizzando la funzionalità Ripristina in Microsoft Office per risolvere eventuali problemi sottostanti che causano la visualizzazione anomala.
È importante notare che le tecniche di risoluzione dei problemi possono variare a seconda della versione di Microsoft Word che stai utilizzando. Controlla la documentazione ufficiale o contatta il supporto Microsoft per istruzioni specifiche su misura per la tua versione del software.
Fatto divertente: secondo Rivista per PC , Microsoft Word è uno dei migliori software di elaborazione testi dal 1983, trasformando il modo in cui creiamo e modifichiamo i documenti.














