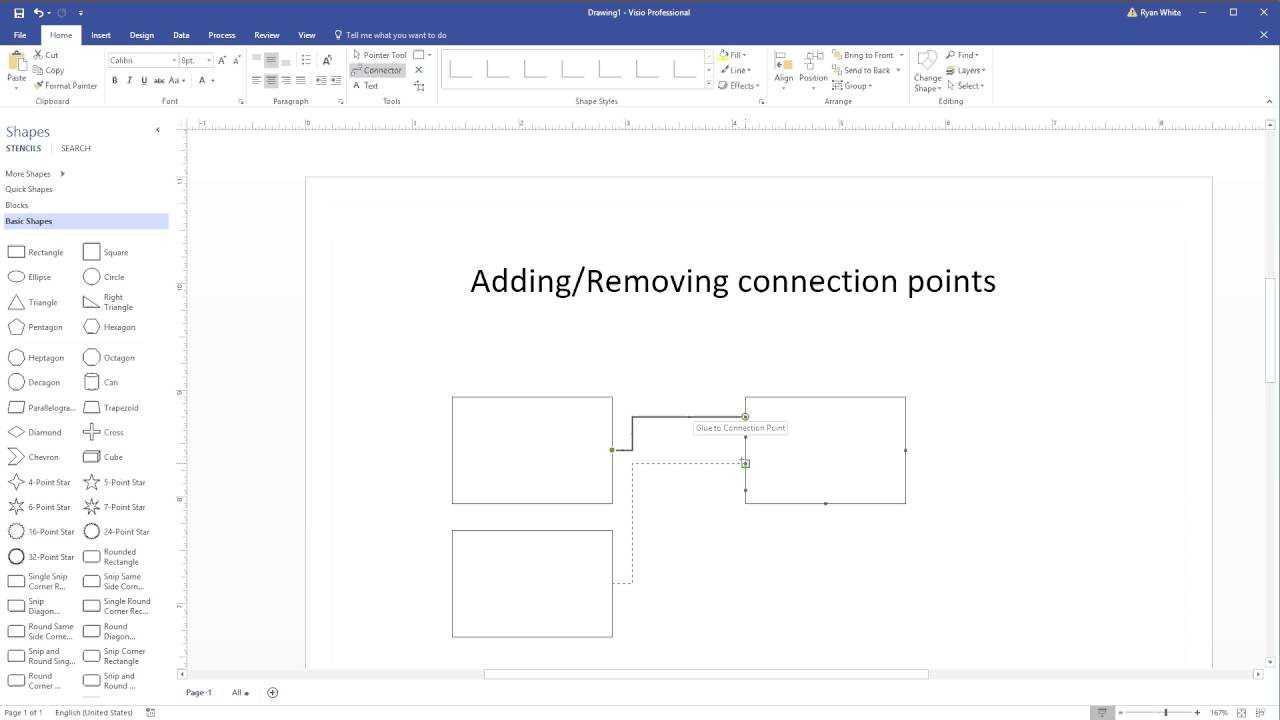
Hai difficoltà ad aggiungere un punto di connessione in Visio? Non preoccuparti, non sei solo. Molte persone trovano questo compito impegnativo e dispendioso in termini di tempo. In questo articolo ti guideremo attraverso i semplici passaggi per aggiungere facilmente un punto di connessione in Visio, risparmiando tempo e frustrazione. Preparati a padroneggiare questa abilità essenziale di Visio!
Cos'è Visio?
Microsoft Visio è una soluzione per la creazione di diagrammi che aiuta a semplificare informazioni complesse attraverso diagrammi semplici e di facile comprensione. Fornisce una vasta gamma di modelli e forme da creare diagrammi di flusso, organigrammi, planimetrie e altro ancora .
Cos'è Visio? Visio è un potente strumento per visualizzare e presentare i dati in modo comprensibile, rendendolo un software essenziale per aziende, ingegneri e project manager.
Perché Visio viene utilizzato per la creazione di diagrammi?
Visio è ampiamente utilizzato per la creazione di diagrammi grazie alla sua interfaccia intuitiva, all'ampia libreria di forme e alle funzionalità versatili nella creazione di una varietà di diagrammi. Con i suoi strumenti e modelli di facile utilizzo, gli utenti possono creare facilmente:
- diagrammi di flusso
- organigrammi
- diagrammi di rete
- e altro ancora
Inoltre, la compatibilità di Visio con altre applicazioni Microsoft Office lo rende ancora più utile per un'integrazione perfetta. Le sue funzionalità intuitive lo rendono la scelta preferita per professionisti e aziende alla ricerca di soluzioni di visualizzazione efficienti.
Cosa sono i punti di connessione in Visio?
Nella Visione punti di connessione sono punti specifici che fungono da punti di attacco per i connettori alle forme. Determinano la posizione esatta in cui un connettore si collegherà a una forma, garantendo connessioni precise e prevedibili. Ogni forma può avere più punti di connessione, il che li rende particolarmente utili per creare diagrammi con connessioni ben definite e organizzate.
come selezionare una casella in Word
Come funzionano i punti di connessione?
- I punti di connessione in Visio sono progettati per collegare con precisione le forme tra loro.
- Un punto di connessione funge da magnete per i connettori, rendendo semplice e preciso il collegamento delle forme.
- Per aggiungere un punto di connessione, seleziona semplicemente la forma desiderata, apri il menu Punti di connessione, scegli il tipo appropriato, posizionalo sulla forma e ripeti il processo se necessario.
Suggerimenti: sperimentare diversi tipi di punti di connessione per soddisfare le diverse esigenze di creazione di diagrammi. Utilizza i punti di connessione per creare diagrammi ben organizzati e visivamente accattivanti in Visio.
Come aggiungere un punto di connessione in Visio?
In questa sezione discuteremo come aggiungere un punto di connessione a una forma in Visio. Questo può essere uno strumento utile per creare diagrammi e diagrammi di flusso, consentendo una facile connessione di forme e linee. Seguiremo il processo passo passo per aggiungere un punto di connessione, dalla selezione della forma al posizionamento del punto di connessione e alla ripetizione del processo per punti aggiuntivi. Alla fine, avrai una migliore comprensione di come aggiungere in modo efficiente punti di connessione nei tuoi progetti Visio.
Passaggio 1: seleziona la forma
Per aggiungere un punto di connessione in Visio, attenersi alla seguente procedura:
- Seleziona la forma desiderata a cui aggiungere un punto di connessione.
- Apri il menu Punti di connessione.
- Scegli il tipo di punto di connessione.
- Posiziona il punto di connessione sulla forma selezionata.
- Ripetere questi passaggi per ulteriori punti di connessione.
Storia vera: come project manager, ho utilizzato Visio per creare diagrammi di flusso dei processi. Selezionando la forma appropriata e aggiungendo punti di connessione, l'intero processo è stato semplificato, rendendo più semplice per il team comprendere flussi di lavoro complessi.
Passaggio 2: aprire il menu Punti di connessione
- Inizia scegliendo la forma desiderata a cui desideri accedere menu dei punti di connessione .
- Dopo aver selezionato la forma, fai clic con il pulsante destro del mouse su di essa per aprire il file menù contestuale .
- Nel menu contestuale, vai all'opzione 'Punti di connessione' e fai clic su di essa per aprire il menu dei punti di connessione.
Consiglio dell'esperto: È utile acquisire familiarità con i diversi tipi di punti di connessione offerti in Visio per creare e personalizzare in modo efficiente i diagrammi.
Passaggio 3: scegli il tipo di punto di connessione
- Seleziona la forma in cui vuoi aggiungere il punto di connessione.
- Vai al menu 'Punto di connessione'.
- Scegli la tipologia di punto di connessione in base alle tue specifiche esigenze, in questo caso, Passaggio 3: scegli il tipo di punto di connessione .
- Posizionare il punto di connessione sulla forma nella posizione desiderata.
- Se necessario, ripetere la procedura per aggiungere ulteriori punti di connessione.
Consiglio dell'esperto: utilizzare diversi tipi di punti di connessione per diversi requisiti di collegamento, come connettori dinamici per connessioni flessibili.
Passaggio 4: posiziona il punto di connessione sulla forma
- Seleziona la forma in cui vuoi posizionare il punto di connessione.
- Fare clic con il tasto destro sulla forma per aprire il menu contestuale.
- Scegli 'Punto di connessione' dalle opzioni del menu.
- Trascinare il punto di connessione nella posizione desiderata sulla forma.
- Ripeti la procedura per aggiungere più punti di connessione secondo necessità.
Passaggio 5: ripetere per ulteriori punti di connessione
- Dopo aver posizionato il primo punto di connessione, seleziona la forma per aggiungere un altro punto di connessione.
- Apri il menu Punti di connessione e scegli il tipo di punto di connessione per il nuovo posizionamento.
- Posiziona il punto di connessione sulla forma, assicurandoti che sia in linea con le tue esigenze di diagramma.
- Ripetere questi passaggi per ulteriori punti di connessione, regolando il posizionamento come richiesto.
- Per più punti di connessione, segui semplicemente la stessa procedura descritta nei passaggi 1-4.
Quali sono i vantaggi dell'utilizzo dei punti di connessione in Visio?
In Visio, i punti di connessione consentono di collegare facilmente le forme tra loro, creando un diagramma coeso e organizzato. Ma quali sono i vantaggi specifici derivanti dall’utilizzo dei punti di connessione? In questa sezione discuteremo i vantaggi derivanti dall'incorporamento di punti di connessione nei progetti Visio. Dalla semplificazione della connessione delle forme al posizionamento preciso delle connessioni, i punti di connessione offrono una serie di vantaggi che possono migliorare notevolmente il processo di creazione di diagrammi. Immergiamoci ed esploriamo i molteplici vantaggi dell'utilizzo dei punti di connessione in Visio.
disattivare il blocco pubblicità di Windows 11
1. Forme facili da collegare
- Seleziona le forme che desideri collegare insieme.
- Apri lo strumento Connettore.
- Fare clic sul punto di connessione della prima forma.
- Trascinare il connettore nel punto di connessione della seconda forma.
- Rilascia il pulsante del mouse per stabilire una connessione.
Fatto: Punti di connessione di Visio semplificare il collegamento degli elementi nei diagrammi, semplificando il processo di progettazione.
2. Posizionamento preciso delle connessioni
- Utilizza lo strumento connettore per creare linee rette tra le forme.
- Approfitta del tasto Maiusc per 2. posizionamento preciso di punti di connessione.
- Utilizza la funzione di aggancio alla griglia per l'allineamento dei punti di connessione.
Una volta, un team ha utilizzato i punti di connessione di Visio per progettare un intricato organigramma. 2. Il posizionamento preciso dei collegamenti ha garantito un diagramma chiaro e professionale, impressionando le parti interessate.
3. Flessibilità nella creazione di diagrammi
La flessibilità nella creazione di diagrammi in Visio consente agli utenti di creare diagrammi versatili e personalizzabili. Ecco i passaggi per sfruttare questa flessibilità:
- Utilizza forme e connettori per rappresentare vari concetti e relazioni nel diagramma.
- Personalizza i punti di connessione sulle forme per consentire connessioni precise e adattabili.
- Utilizza i livelli per organizzare e gestire in modo efficace diagrammi complessi.
Assicurati di esplorare diverse opzioni di layout per ottimizzare l'impatto visivo del diagramma.
Quali sono alcuni suggerimenti per l'utilizzo dei punti di connessione in Visio?
Quando crei diagrammi o diagrammi di flusso in Visio, l'utilizzo di punti di connessione può migliorare notevolmente l'aspetto generale e la funzionalità del tuo progetto. Tuttavia, per chi è nuovo al software, l'utilizzo dei punti di connessione può essere un po' scoraggiante. In questa sezione verranno discussi alcuni suggerimenti utili per l'utilizzo dei punti di connessione in Visio. Questi suggerimenti includono l'utilizzo della funzione di aggancio alla griglia per l'allineamento, l'utilizzo dello strumento connettore per linee rette e l'utilizzo del tasto Maiusc per il posizionamento preciso dei punti di connessione. Con questi suggerimenti è possibile aggiungere e manipolare facilmente i punti di connessione nei progetti Visio.
forzare l'uscita da microsoft
1. Utilizzare Blocca sulla griglia per l'allineamento
- Per garantire un posizionamento preciso, abilita l'opzione Blocca sulla griglia nella scheda Visualizza.
- Trascina le forme e allineale alla griglia per un migliore allineamento del diagramma.
- La griglia può servire da guida per disporre e posizionare accuratamente le forme.
Per un layout ordinato e organizzato per i tuoi diagrammi Visio, considera l'utilizzo della funzionalità Blocca sulla griglia per allinearli perfettamente.
2. Utilizzare lo strumento Connettore per linee rette
- Seleziona lo strumento 'Connettore' dalla barra degli strumenti.
- Fare clic sul punto di connessione della forma iniziale.
- Trascina il connettore sul punto di connessione della forma finale.
- Rilascia il pulsante del mouse per creare una connessione in linea retta.
3. Utilizzare il tasto Maiusc per un posizionamento preciso
Quando si lavora con Visio, l'utilizzo del tasto Maiusc può essere di grande aiuto nel posizionare con precisione le forme. Per garantire la precisione, attenersi alla seguente procedura:
- Seleziona la forma che desideri spostare.
- Tieni premuto il tasto Maiusc.
- Utilizza i tasti freccia per posizionare la forma esattamente dove desideri.
Durante la creazione di un diagramma di rete complesso in Visio, ho scoperto che l'utilizzo del tasto Maiusc per un posizionamento preciso mi ha fatto risparmiare molto tempo e mi ha assicurato che tutti gli elementi fossero perfettamente allineati.














