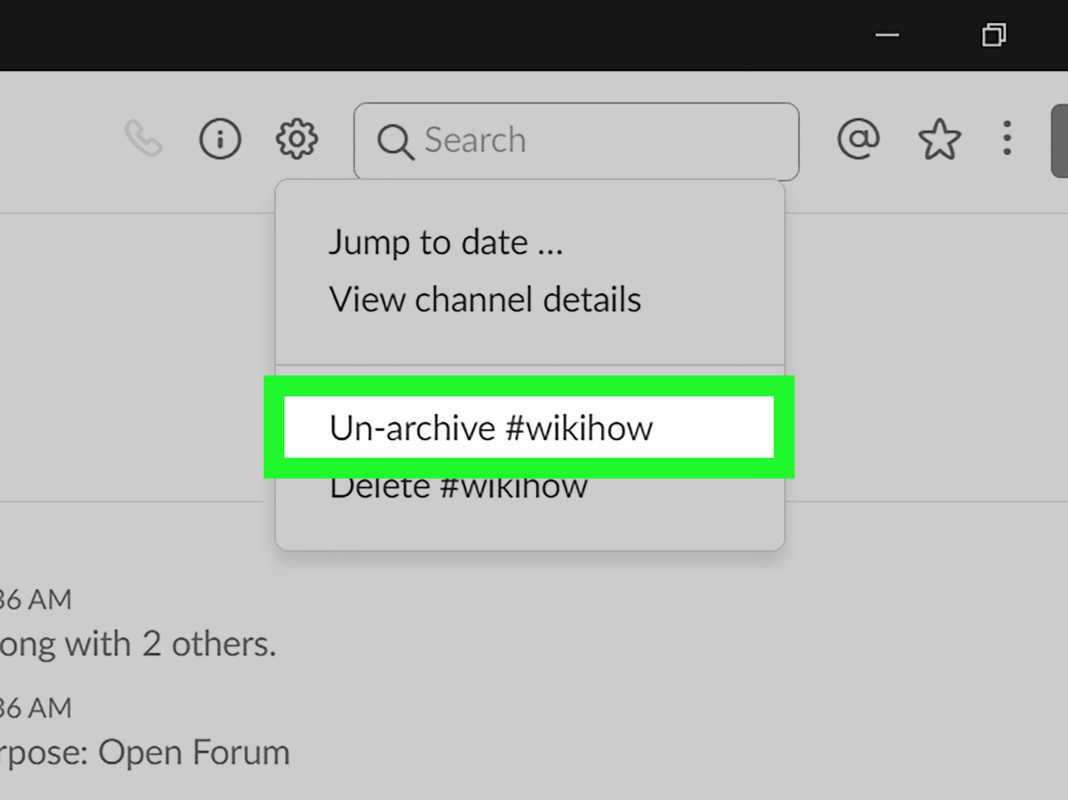
In questa guida completa, approfondiremo le complessità dei canali archiviati in Slack, fornendo approfondimenti cruciali su come individuare, annullare l'archiviazione e gestire questi canali in modo efficace. Dall'utilizzo della barra di ricerca e del browser dei canali all'utilizzo di comandi specifici, esploreremo i vari metodi per trovare e annullare l'archiviazione dei canali in Slack.
Faremo luce sulle implicazioni dell'annullamento dell'archiviazione di un canale, offrendo preziosi suggerimenti per prevenire l'archiviazione automatica e gestire in modo efficace i canali archiviati. Che tu sia un utente Slack esperto o che tu abbia appena iniziato, questo articolo ti fornirà le conoscenze per semplificare la gestione del tuo canale Slack.
Comprendere i canali archiviati in Slack
Comprendere i canali archiviati in Slack è essenziale per gestire il tuo spazio di lavoro in modo efficace e recuperare informazioni preziose dalle discussioni precedenti.
I canali archiviati fungono da archivio per le conversazioni passate, garantendo che informazioni e decisioni importanti non vadano perse nel mare della comunicazione in corso. Organizzando le discussioni in canali archiviati, i team possono mantenere uno spazio di lavoro ordinato, favorendo una migliore concentrazione e produttività. Conservare queste conversazioni può essere prezioso per l'onboarding di nuovi membri del team, fornendo un contesto storico e consentendo loro di mettersi rapidamente al passo. Questo approccio sistematico alla gestione dei canali semplifica il recupero delle informazioni, favorendo un ambiente di lavoro più efficiente e ben organizzato.
Come trovare i canali archiviati in Slack?
Per trovare i canali archiviati in Slack, puoi utilizzare vari metodi per accedere e rivedere le discussioni precedentemente archiviate all'interno del tuo spazio di lavoro.
come annullare l'abbonamento Slack
Uno dei modi per individuare i canali archiviati in Slack è utilizzare la funzione di ricerca. Puoi inserire parole chiave specifiche relative al canale archiviato che stai cercando e restringere i risultati della ricerca.
Puoi sfogliare l'elenco dei canali nella barra laterale e fare clic su 'Altro' per visualizzare i canali archiviati. Un'altra funzionalità utile è l'opzione 'Mostra canali archiviati', a cui è possibile accedere facendo clic su 'Impostazioni e amministrazione' e quindi su 'Impostazioni area di lavoro' per rivelare i canali archiviati nascosti.
Utilizzando la barra di ricerca
L'utilizzo della barra di ricerca in Slack ti consente di inserire parole chiave o frasi relative al canale archiviato che desideri recuperare, consentendoti di individuare discussioni o messaggi specifici all'interno del tuo spazio di lavoro.
Dopo aver inserito le parole chiave pertinenti nella barra di ricerca, Slack fornisce opzioni per perfezionare i risultati della ricerca utilizzando filtri come intervallo di date o canali specifici. Ciò aiuta a restringere la ricerca per trovare esattamente il canale archiviato o il contenuto che stai cercando. Dopo aver perfezionato la ricerca, puoi accedere facilmente ai contenuti archiviati facendo clic sul rispettivo risultato, visualizzando l'intera conversazione o thread di messaggi, consentendoti di rivedere e recuperare le informazioni di cui hai bisogno.
Utilizzando il browser dei canali
La navigazione nel browser dei canali in Slack fornisce una panoramica visiva di tutti i canali disponibili, inclusa la possibilità di accedere ai canali archiviati e rivederne i contenuti.
Gli utenti possono individuare facilmente i canali archiviati scorrendo il browser dei canali e selezionando l'opzione 'Altro', che rivela la sezione 'Archiviati'. All'interno di questa sezione, gli utenti possono trovare tutti i canali che sono stati archiviati.
Una volta individuato il canale archiviato, gli utenti possono fare clic su di esso per accedere ai suoi contenuti, visualizzare le discussioni passate e recuperare informazioni importanti. Questo processo rende conveniente rivisitare ed estrarre dati preziosi dai canali archiviati all'interno dell'area di lavoro Slack.
Utilizzando l'opzione Mostra canali archiviati
L'opzione 'Mostra canali archiviati' in Slack funge da comoda funzionalità per visualizzare e accedere a tutti i canali archiviati all'interno del tuo spazio di lavoro, semplificando il processo di ricerca e recupero delle discussioni archiviate.
Questa opzione consente agli utenti di individuare e rivisitare rapidamente le conversazioni precedenti, fornendo un'esperienza fluida per l'accesso ai dati storici. Semplicemente attivando la funzione 'Mostra canali archiviati', gli utenti ottengono visibilità in tutte le discussioni passate, garantendo che nessuna informazione preziosa venga persa o trascurata. Questa funzionalità è particolarmente utile per i team che necessitano di fare riferimento a decisioni passate, sessioni di brainstorming o qualsiasi altro scambio significativo che sia stato archiviato.
La facilità di accesso offerta da questa funzionalità migliora significativamente l'esperienza utente complessiva all'interno di Slack.
Come annullare l'archiviazione di un canale in Slack?
L'annullamento dell'archiviazione di un canale in Slack prevede passaggi specifici per ripristinare un canale precedentemente archiviato per l'utilizzo attivo all'interno del proprio spazio di lavoro, garantendo che preziose discussioni e opportunità di collaborazione non vadano perse.
Un modo per annullare l'archiviazione di un canale è fare clic sull'opzione 'Altro' nella barra laterale sinistra di Slack, quindi selezionare 'Canali' e 'Archivia'. Da lì puoi visualizzare un elenco dei tuoi canali archiviati e fare semplicemente clic su 'Annulla archivio' accanto al canale che desideri ripristinare.
In alternativa, puoi utilizzare comandi Slack specifici come '/unarchive [nome canale]' nella casella di immissione del messaggio per annullare rapidamente l'archiviazione di un canale.
Quando ripristini un canale archiviato, tieni presente che tutti i messaggi, i file e gli accessi dei membri precedenti saranno nuovamente accessibili a tutti i membri dell'area di lavoro.
come creare un calendario in word
Utilizzando il browser dei canali
L'utilizzo del browser dei canali in Slack ti consente di accedere all'elenco dei canali archiviati e avviare il processo di annullamento dell'archiviazione per il canale che desideri ripristinare allo stato attivo.
Una volta effettuato l'accesso al browser dei canali, puoi facilmente individuare la sezione 'Archivio', dove sono elencati tutti i canali che sono stati archiviati. Da lì, puoi selezionare il canale specifico che desideri annullare l'archiviazione. Il passaggio successivo prevede di fare clic sul nome del canale, che farà apparire un menu a discesa. All'interno di questo menu troverai l'opzione 'Annulla archivio' che, una volta selezionata, richiederà un messaggio di conferma per assicurarti che intendi ripristinare il canale. Una volta confermato, il canale verrà estratto con successo dall'archivio e sarà nuovamente disponibile per l'utilizzo.
Utilizzando l'opzione Mostra canali archiviati
L'opzione 'Mostra canali archiviati' in Slack facilita il processo di annullamento dell'archiviazione fornendo una chiara visibilità dei canali archiviati e la possibilità di ripristinarli allo stato attivo all'interno dell'area di lavoro.
come autenticarsi ai servizi Microsoft
Questa funzionalità consente agli utenti di individuare facilmente i canali precedentemente archiviati e di riportarli rapidamente in vita con pochi semplici clic. Semplifica la procedura di estrazione dall'archiviazione eliminando la necessità di cercare in un elenco disordinato di canali attivi, risparmiando così tempo e fatica.
Il ripristino di un canale dallo stato archiviato ripristina tutta la cronologia delle conversazioni precedenti e i file condivisi, garantendo che nessuna informazione preziosa venga persa durante il processo di estrazione dall'archiviazione. Ciò garantisce una collaborazione senza interruzioni e l'accesso a discussioni e risorse importanti.
Utilizzando il comando /unarchive
Il comando /unarchive in Slack consente agli utenti di annullare l'archiviazione rapidamente di un canale inserendo direttamente il comando nell'area di lavoro, fornendo un metodo rapido ed efficiente per il ripristino del canale.
Questo comando semplifica il processo di annullamento dell'archiviazione sia per i canali pubblici che per quelli privati, consentendo agli utenti di ripristinare facilmente i canali precedentemente archiviati senza la necessità di navigare attraverso più menu o impostazioni. Una volta eseguito il comando, il canale diventa nuovamente attivo e tutti i membri con accesso allo spazio di lavoro possono riprendere senza problemi la comunicazione all'interno del canale ripristinato. Questa funzionalità contribuisce a un'esperienza più snella durante la gestione e l'organizzazione dei canali in Slack, migliorando l'efficienza e la produttività complessive per gli utenti.
Cosa succede quando annulli l'archiviazione di un canale?
Quando estrai un canale dall'archivio in Slack, si verificano diversi eventi significativi, tra cui:
- Il canale riappare nell'elenco dei canali
- Membri che ricevono una notifica
- Il ripristino della cronologia del canale per riferimento continuo
L'effetto immediato della ricomparsa del canale è che diventa nuovamente accessibile a tutti i membri, facilitando la comunicazione e la collaborazione senza soluzione di continuità. Le implicazioni a lungo termine dell'annullamento dell'archiviazione dei canali archiviati comportano il potenziale disordine dello spazio di lavoro e la necessità di una gestione efficace per garantire che solo i canali pertinenti e attivi rimangano accessibili.
L'annullamento dell'archiviazione di un canale può comportare un afflusso di notifiche e messaggi che potrebbero avere un impatto sulla produttività se non attentamente monitorati e organizzati.
Il canale riappare nell'elenco dei canali
Dopo l'estrazione dall'archiviazione, il canale precedentemente archiviato riappare immediatamente nell'elenco dei canali principale, diventando facilmente accessibile a tutti i membri dell'area di lavoro per la partecipazione e la collaborazione continua.
I membri possono facilmente individuare il canale ripristinato nell'elenco dei canali principali, con conseguente maggiore visibilità e coinvolgimento. La rinnovata disponibilità del canale favorisce l'interazione tra i membri, incoraggiandoli a contribuire alle discussioni e condividere idee. Questo processo di ripristino del canale consente un accesso continuo a contenuti preziosi e conversazioni storiche, facilitando un flusso continuo di comunicazione e collaborazione all'interno dello spazio di lavoro.
I membri ricevono una notifica
Quando un canale viene rimosso dall'archivio, tutti i membri dell'area di lavoro ricevono una notifica che li avvisa del ripristino del canale e incoraggia la loro partecipazione a discussioni e attività rinnovate.
Questo processo di notifica svolge un ruolo cruciale nel coinvolgere nuovamente i membri con il canale ripristinato, poiché serve come stimolo a rivisitare il contenuto e contribuire con nuove idee. Funziona come un segnale per le persone di riprendere il loro coinvolgimento e di recuperare eventuali conversazioni perse, segnalando in definitiva la rivitalizzazione del canale. I membri si sentono più connessi e inclusi nella comunità dello spazio di lavoro, con conseguente aumento dell’impegno collettivo e della produttività all’interno del canale riattivato.
La cronologia del canale è stata ripristinata
L'annullamento dell'archiviazione di un canale in Slack garantisce che la cronologia completa di discussioni, messaggi e contenuti condivisi venga completamente ripristinata per riferimento, consentendo ai membri di rivisitare le conversazioni passate e recuperare informazioni preziose.
Questo processo di ripristino è particolarmente vantaggioso per i team che cercano di mantenere un registro completo delle loro comunicazioni e dei loro processi decisionali. Accedendo alle discussioni archiviate, i membri possono ottenere informazioni dettagliate sull'evoluzione delle idee, sugli sviluppi dei progetti e sugli scambi importanti. Facilita la collaborazione senza soluzione di continuità consentendo ai nuovi membri del team di familiarizzare con il contesto e le decisioni prese in passato, promuovendo la continuità e contributi informati alle iniziative in corso.
forza l'uscita mac
Come impedire l'archiviazione automatica dei canali?
L'implementazione di misure per impedire l'archiviazione automatica dei canali in Slack è fondamentale per mantenere canali attivi e accessibili che soddisfino continuamente le esigenze collaborative dello spazio di lavoro.
Per configurare le impostazioni e impedire l'archiviazione automatica in Slack, gli amministratori dell'area di lavoro possono accedere alle impostazioni del canale e disabilitare l'archiviazione automatica. È essenziale modificare i limiti di tempo per l'archiviazione automatica per garantire che i canali rimangano aperti e accessibili per discussioni e riferimenti continui. Esaminando e aggiornando regolarmente queste impostazioni, l'area di lavoro può gestire in modo efficace l'attività del canale e impedire che le conversazioni importanti vengano archiviate prematuramente.
Imposta un canale su Non eseguire mai l'archiviazione automatica
La configurazione di un canale per non eseguire mai l'archiviazione automatica all'interno di Slack garantisce che il canale rimanga perennemente attivo e accessibile, preservando le discussioni in corso e le opportunità di collaborazione senza il rischio di archiviazione automatica.
Impedendo l'archiviazione automatica, vengono salvaguardate le conversazioni storiche importanti e i file condivisi all'interno del canale, consentendo ai nuovi membri di ottenere informazioni e contesto preziosi dalle discussioni passate. Questo approccio proattivo migliora la continuità della comunicazione e della condivisione delle conoscenze, aumentando la produttività e la coesione del team.
L'accesso continuo ai contenuti del canale aiuta a mantenere un registro completo degli sviluppi e delle decisioni del progetto, garantendo trasparenza e responsabilità all'interno del team o dell'organizzazione.
Modifica il limite di tempo per l'archiviazione automatica
La personalizzazione del limite di tempo di archiviazione automatica in Slack consente agli amministratori dello spazio di lavoro di definire durate specifiche per l'attività del canale prima che avvenga l'archiviazione automatica, fornendo flessibilità nella gestione della conservazione e dell'accessibilità del canale.
Questa personalizzazione consente agli amministratori di personalizzare il processo di archiviazione in base alle esigenze del proprio spazio di lavoro. Modificando il limite di tempo per l'archiviazione automatica, possono garantire che le conversazioni importanti vengano conservate riducendo al contempo il disordine derivante da discussioni meno rilevanti. La possibilità di impostare soglie diverse per vari canali consente un approccio sfumato, in cui i canali ad alto traffico possono avere limiti di tempo di archiviazione automatica più brevi per mantenere il contenuto aggiornato, mentre i canali a bassa attività possono avere limiti di tempo più lunghi per l'archiviazione. Tale personalizzazione ottimizza l’organizzazione dello spazio di lavoro e migliora l’esperienza dell’utente facilitando un facile accesso alle discussioni attuali e pertinenti.
Suggerimenti per la gestione dei canali archiviati
La gestione efficiente dei canali archiviati in Slack richiede l'implementazione di best practice e strategie proattive per mantenere l'organizzazione dello spazio di lavoro e facilitare il recupero di informazioni preziose dalle discussioni passate.
La revisione e la categorizzazione regolare dei canali archiviati può aiutare a stabilire la priorità di quelli che devono essere accessibili per riferimento futuro, garantendo che i contenuti essenziali siano facilmente recuperabili. È inoltre fondamentale comunicare con i membri del team e stabilire linee guida chiare su quando e come archiviare i canali, nonché su chi può accedervi.
Stabilire una convenzione di denominazione dei canali coerente può semplificare l'identificazione e la ricerca di argomenti, progetti o team specifici all'interno dei canali archiviati, semplificando il processo di recupero.
Utilizza nomi descrittivi per i canali
Assegnare ai canali archiviati titoli descrittivi e pertinenti ne migliora l'accessibilità e facilita l'identificazione efficiente, semplificando il processo di individuazione e recupero di discussioni specifiche all'interno dello spazio di lavoro.
come cambiare la combinazione di colori in Outlook
Consente agli utenti di discernere rapidamente il contenuto e lo scopo di ciascun canale, facilitando la navigazione e l'accesso alle informazioni pertinenti. Incorporando parole chiave pertinenti nei titoli, i canali diventano più ricercabili, garantendo che gli utenti possano trovare facilmente le discussioni o le risorse di cui hanno bisogno.
Convenzioni di denominazione chiare contribuiscono a uno spazio di lavoro organizzato e strutturato, migliorando la produttività complessiva e la collaborazione all'interno del team. Una denominazione coerente aiuta inoltre a prevenire la confusione e promuove un'esperienza utente più intuitiva.
Controlla regolarmente e annulla l'archiviazione dei canali non utilizzati
La revisione periodica e l'estrazione dall'archivio dei canali inutilizzati in Slack garantisce che le discussioni preziose e le opportunità di collaborazione non vengano trascurate, mantenendo un ambiente di canale attivo e pertinente all'interno dello spazio di lavoro.
Questa pratica consente ai team di attingere alle conoscenze precedenti e di sviluppare idee esistenti, promuovendo una cultura di miglioramento continuo. Annullando l'archiviazione dei canali, i team possono ottimizzare lo spazio di lavoro, garantendo che le risorse vengano allocate in modo efficace. Questo approccio proattivo promuove la conservazione di contenuti di valore, contribuendo a una struttura del canale più organizzata e dinamica, migliorando così la produttività complessiva e la comunicazione all'interno del team.
Comunicare con i membri del team sui canali archiviati
Stabilire comunicazione aperta e consapevolezza tra i membri del team riguardo ai canali archiviati favorisce la collaborazione e incoraggia il recupero di informazioni preziose dalle discussioni passate, garantendo che i contenuti archiviati rimangano accessibili e pertinenti.
Questo accesso ai contenuti archiviati consente ai membri del team di attingere da esperienze, soluzioni e approfondimenti precedenti, portando a un processo decisionale informato e a una risoluzione dei problemi efficace. Sfruttando i canali archiviati, il team acquisisce una comprensione collettiva delle sfide e dei successi passati, promuovendo una cultura di apprendimento e miglioramento continuo.
Una comunicazione efficace sui canali archiviati facilita la trasparenza e la responsabilità all'interno del team, poiché i membri possono fare riferimento ai dati storici per supportare le loro idee e strategie, migliorando in definitiva la produttività e l'efficienza complessive.














