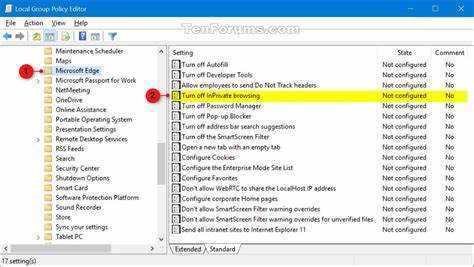
Microsoft Edge Modalità di navigazione privata è qui per fornire un'esperienza online sicura e privata! Non salva cookie, cronologia o file temporanei, il che significa che quando chiudi la finestra non viene lasciata alcuna traccia delle tue attività online. Inoltre, le estensioni e il tracciamento di terze parti sono disabilitati.
Ma ricorda: InPrivate non nasconderà la tua attività su Internet agli amministratori di rete o agli ISP. Potrebbero essere ancora in grado di monitorare le tue azioni.
numero di licenza di QuickBooks
Per abilitare InPrivate, fai clic sul menu a tre punti nell'angolo in alto a destra della finestra del browser. Seleziona Nuova finestra InPrivate dal menu a discesa. Oppure puoi usare la scorciatoia Ctrl+Shift+N.
Quindi la prossima volta che avrai bisogno di privacy, prova la navigazione InPrivate!
Perché potresti voler disabilitare InPrivate Browsing
InPrivate Browsing è una funzionalità di Microsoft Edge che aiuta a proteggere la privacy durante l'esplorazione del Web. Ma in alcuni casi, potresti voler disabilitare questa funzione. Ecco alcuni motivi comuni:
- Problemi di privacy: InPrivate Browsing non garantisce il completo anonimato. Disabilitandolo assicurerai che non rimanga traccia della tua cronologia di navigazione.
- Controllo genitori: la disattivazione di InPrivate Browsing aiuta genitori e tutori a monitorare e controllare le attività online dei propri figli.
- Scopi di sicurezza: disabilitarlo può impedire al software dannoso di sfruttare la funzionalità per aggirare le misure di sicurezza e accedere al tuo computer.
- Produttività sul posto di lavoro: potrebbe essere necessario disabilitare InPrivate Browsing negli ambienti di lavoro per impedire ai dipendenti di accedere a siti Web inappropriati durante l'orario di lavoro.
- Requisiti di conformità: alcuni settori o organizzazioni hanno rigide norme di conformità che richiedono la disabilitazione di InPrivate Browsing.
- Tracciamento dei dati e annunci mirati: i siti Web spesso raccolgono dati degli utenti con cookie e altre tecnologie di tracciamento. La disattivazione di InPrivate Browsing può limitare questa raccolta di dati e ridurre la pubblicità mirata.
A seconda della versione di Microsoft Edge, esistono vari modi per disabilitare InPrivate Browsing. Puoi provare le impostazioni del browser, i Criteri di gruppo di Windows o software di terze parti. Scegli il metodo più adatto alla tua situazione per disabilitare InPrivate Browsing in Microsoft Edge. Ciò può migliorare la privacy, la sicurezza e la produttività.
Istruzioni dettagliate su come disabilitare InPrivate Browsing in Microsoft Edge
- Apri il navigatore : trova l'icona Edge nella barra delle applicazioni o cerca Microsoft Edge nel menu Start.
- Vai alle impostazioni : fai clic sull'icona del menu con tre punti nell'angolo in alto a destra della finestra e seleziona Impostazioni. Questo aprirà il pannello delle impostazioni in una nuova scheda.
- Disattiva InPrivate : Scorri verso il basso fino alla sezione Privacy e servizi. Quindi, disattiva l'interruttore accanto a Utilizza navigazione InPrivate.
Nota: la disattivazione di InPrivate Browsing non rende invisibile la tua attività di navigazione. Potrebbero essere ancora presenti altri metodi di tracciamento, come i cookie e la cronologia di navigazione.
Per maggiore privacy e sicurezza, cancella regolarmente la cronologia di navigazione, utilizza una VPN o installa estensioni del browser che bloccano script e annunci di tracciamento. Adottando queste misure e disabilitando InPrivate Browsing, puoi avere un migliore controllo sulla tua privacy online.
come si fa un calendario su word
Metodi alternativi per limitare la navigazione privata
Esistono più metodi per limitare la navigazione privata su Microsoft Edge. Questi forniscono soluzioni efficaci per un’esperienza online controllata. Diverse opzioni sono:
- Utilizza la funzionalità Criteri di gruppo in Windows per disabilitare la navigazione InPrivate su una rete.
- Modifica il registro di Windows per interrompere l'accesso alla navigazione InPrivate.
- Installa software di terze parti per la gestione e il controllo della navigazione privata.
- Utilizzare un software di controllo parentale specifico per gli utenti bambini.
- Configura server proxy o firewall per bloccare gli URL relativi alla navigazione privata.
È fondamentale educare gli utenti sull’importanza di un comportamento online responsabile e sui rischi connessi alla navigazione anonima. Microsoft Edge dispone anche di componenti aggiuntivi ed estensioni che consentono una privacy ancora maggiore con blocchi di annunci, estensioni anti-tracciamento e servizi VPN.
Conclusione
Quando si tratta di disabilitare la navigazione InPrivate su Microsoft Edge, ci sono alcuni punti chiave da ricordare. Ecco i passaggi:
- Accedi all'Editor criteri di gruppo per applicare i criteri e limitare l'accesso.
- Modificare le impostazioni del registro per impedirne l'utilizzo.
- Oppure utilizza software o estensioni di terze parti per un controllo aggiuntivo.
- Aumentare la consapevolezza sulle preoccupazioni relative alla privacy.
- Monitorare e controllare le attività degli utenti per rilevare eventuali comportamenti sospetti.
- Comunica chiaramente al team in merito alla disattivazione della navigazione InPrivate.
- Formare e fornire linee guida per rafforzare le politiche.
- Comprendi esempi reali dei rischi della navigazione InPrivate.














