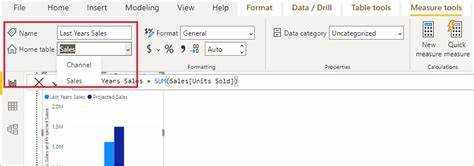
Benvenuto! Hai difficoltà a organizzare i tuoi dati in Power BI? Ti ritrovi perso in infiniti fogli di calcolo e calcoli? Non cercare oltre, perché in questo articolo ti guiderò attraverso il processo di creazione di una tabella delle misure che renderà l'analisi dei dati un gioco da ragazzi. Preparati a ottimizzare i tuoi dati e a prendere decisioni più informate con questo strumento semplice ma essenziale.
Cos'è una tabella delle misure?
UN Tabella delle misure in Power BI è una tabella che contiene calcoli e aggregazioni di dati provenienti da altre tabelle in un modello di dati. Funge da posizione centralizzata in cui gli utenti possono creare e definire misure o calcoli personalizzati che potrebbero non essere immediatamente disponibili nelle tabelle di dati originali. Questa tabella consente il calcolo di vari parametri, inclusi totali, medie, percentuali e altri valori derivati. Semplifica la gestione e l'organizzazione di questi calcoli, rendendo più efficiente l'analisi e la visualizzazione dei dati. Con l'uso di una tabella delle misure, gli utenti possono creare facilmente calcoli complessi e condurre analisi avanzate all'interno di Power BI.
Perché una tabella delle misure è importante in Power BI?
Una tabella delle misure svolge un ruolo cruciale in Power BI poiché funge da fonte centralizzata e organizzata di metriche chiave per l'analisi. Questa tabella garantisce coerenza e accuratezza nei calcoli, fornendo un'unica fonte di verità. Utilizzando una tabella delle misure, gli utenti possono accedere e utilizzare facilmente le metriche in vari report e oggetti visivi. Semplifica il processo di creazione di calcoli complessi attraverso l'uso di colonne calcolate.
Inoltre, la tabella promuove convenzioni di denominazione, descrizioni e unità chiare e coerenti per ciascuna metrica, migliorando la comprensione e l'interpretazione dei dati. La revisione e l’aggiornamento periodici della tabella delle misure sono essenziali per garantirne la pertinenza e l’allineamento con l’evoluzione delle esigenze aziendali.
disabilitazione di Windows Defender
Come creare una tabella delle misure in Power BI?
In questa sezione parleremo di come creare una tabella delle misure in Power BI, un potente strumento di business intelligence. La tabella delle misure è un componente cruciale nella creazione di un report Power BI efficace e organizzato. Ci consente di visualizzare e analizzare i parametri chiave in un formato tabella centralizzato e personalizzabile. Nelle sottosezioni seguenti, seguiremo passo dopo passo il processo di creazione di una tabella delle misure, dalla definizione delle metriche alla formattazione della tabella finale.
errore
Passaggio 2: crea una nuova tabella in Power BI
Per creare una nuova tabella in Power BI, attenersi alla seguente procedura:
- Apri Power BI e vai alla scheda Report.
- Fare clic sul pulsante Tabella nel riquadro Campi.
- Seleziona Nuova tabella dal menu a discesa.
- Nella barra della formula, inserisci un nome per la nuova tabella.
- Aggiungi colonne alla tabella inserendo i loro nomi separati da virgole.
- Fare clic sul pulsante del segno di spunta per creare la tabella.
Seguendo questi passaggi è possibile creare facilmente una nuova tabella in Power BI e iniziare a popolarla con i dati e le metriche necessari.
Passaggio 3: aggiungi le metriche alla tabella
- Dopo aver creato una nuova tabella in Power BI, è necessario aggiungere le metriche alla tabella.
- Identifica le metriche che desideri includere nella tabella delle misure.
- Fare clic sulla nuova tabella e selezionare Aggiungi colonna nella scheda Modellazione.
- Immettere il nome della metrica nella barra della formula e definire il calcolo per la metrica utilizzando DAX (Data Analysis Expressions).
- Ripeti la procedura per ogni metrica che desideri aggiungere alla tabella.
Lo sapevate? Seguendo il passaggio 3, puoi aggiungere facilmente le metriche desiderate alla tabella in Power BI ed eseguire calcoli e analisi basati su di esse.
Passaggio 4: aggiungi colonne calcolate alla tabella
Per aggiungere colonne calcolate a una tabella delle misure in Power BI, attenersi alla seguente procedura:
come impedire l'apertura di Microsoft Bing in Chrome
- Aprire l'applicazione Power BI e passare al modello dati.
- Seleziona la tabella in cui desideri aggiungere le colonne calcolate.
- Fare clic sulla scheda Modellazione nella barra multifunzione in alto e scegliere Nuova colonna.
- Nella barra della formula scrivere la formula per la colonna calcolata utilizzando la sintassi DAX (Data Analysis Expressions).
- Premere Invio per creare la colonna calcolata.
Suggerimenti per l'aggiunta di colonne calcolate:
- Assicurarsi che la formula utilizzata nella colonna calcolata rappresenti accuratamente il calcolo desiderato.
- Utilizza nomi chiari e descrittivi per le colonne calcolate per facilitarne la comprensione.
- Convalidare i risultati delle colonne calcolate per confermare l'accuratezza.
- Valuta la possibilità di organizzare le colonne calcolate in categorie o temi.
- Esamina e aggiorna regolarmente le colonne calcolate secondo necessità.
Passaggio 5: formattare la tabella e aggiungere descrizioni
Dopo aver creato la tabella delle misure in Power BI, il quinto passaggio consiste nel formattare la tabella e aggiungere descrizioni chiare per migliorarne l'usabilità e la chiarezza.
- Definire una convenzione di denominazione che sia intuitiva e descrittiva.
- Utilizza nomi brevi ma significativi per le tue metriche.
- Evitare l'uso di abbreviazioni o acronimi che potrebbero non essere chiari agli altri.
- Sii coerente nel modo in cui denomini metriche o misure simili.
- Prendi in considerazione l'aggiunta di prefissi o suffissi per indicare il tipo o la categoria della metrica.
- Definire le metriche da includere nella tabella delle misure.
- Crea una nuova tabella in Power BI.
- Aggiungi le metriche alla tabella, insieme alle descrizioni corrispondenti.
- Aggiungi colonne calcolate alla tabella per metriche più complesse.
- Formatta la tabella e includi le descrizioni per ogni metrica.
- Seleziona la tabella in cui desideri aggiungere la colonna calcolata.
- In Power BI Desktop passare alla scheda Modellazione e fare clic su Nuova colonna.
- Scrivi la formula per la colonna calcolata utilizzando misure, colonne e funzioni.
- Utilizza funzioni come Istruzioni SUM, AVERAGE o IF per eseguire calcoli.
- Assicurati che la sintassi della formula sia corretta e che la colonna calcolata sia visibile nella tabella.
- Metriche di gruppo: categorizza insieme metriche simili, ad esempio metriche relative alle vendite o finanziarie.
- Crea temi: assegna temi a diversi gruppi di metriche per organizzare ulteriormente la tabella. Questo può essere basato su aree funzionali o progetti specifici.
- Aggiungi sottocategorie: per tabelle più grandi, valuta la possibilità di aggiungere sottocategorie all'interno di ciascun tema per creare un'organizzazione più granulare.
- Utilizza etichette chiare: assicurati che ogni categoria, tema e sottocategoria siano chiaramente etichettate per consentire agli utenti di trovare facilmente metriche specifiche.
- Applica formattazione: utilizza le opzioni di formattazione, come il grassetto o la codifica a colori, per distinguere visivamente tra categorie, temi e sottocategorie.
- Identificare la frequenza con cui rivedere la tabella delle misure in base alle modifiche dei dati e alle esigenze aziendali.
- Esaminare le metriche e i calcoli nella tabella per verificarne l'accuratezza e la pertinenza.
- Aggiorna la tabella delle misure aggiungendo nuove metriche o rimuovendo quelle obsolete.
- Controlla se eventuali modifiche alle origini dati o alle trasformazioni richiedono aggiustamenti nella tabella delle misure.
- Convalidare la tabella delle misure testandola rispetto a scenari di dati noti per garantirne l'efficacia.
Per evidenziare l'importanza della formattazione e dell'aggiunta di descrizioni, considera uno scenario reale in cui un'azienda dispone di una tabella di misure complessa senza formattazione o descrizioni adeguate. Ciò ha provocato confusione tra gli utenti, portando a interpretazioni e decisioni errate dei dati. Tuttavia, dopo aver riformattato la tabella e aggiunto descrizioni chiare, gli utenti sono stati in grado di navigare e comprendere facilmente le misure, migliorando in definitiva l’analisi dei dati e i processi decisionali.
Suggerimenti per creare una tabella delle misure efficaci
Una tabella delle misure ben organizzata e informativa è fondamentale per creare visualizzazioni potenti e accurate in Power BI. Per aiutarti a semplificare questo processo, ecco alcuni suggerimenti per creare una tabella di misure efficaci. Dall'utilizzo di convenzioni di denominazione chiare e coerenti alla revisione e all'aggiornamento regolari della tabella, approfondiremo i fattori chiave che possono migliorare la tabella delle misure e migliorare l'analisi dei dati. Tenendo presente queste strategie, puoi creare con sicurezza una tabella di misure solida e affidabile per i tuoi progetti Power BI.
1. Utilizzare convenzioni di denominazione chiare e coerenti
Quando si crea una tabella di misure in Power BI, è fondamentale utilizzare convenzioni di denominazione chiare e coerenti. Ciò aiuta a garantire che le metriche siano facilmente comprensibili e organizzate.
Di seguito sono riportati i passaggi da seguire quando si utilizzano convenzioni di denominazione chiare e coerenti per la tabella delle misure:
Consiglio dell'esperto: Quando dai un nome alle tue misure, immagina di spiegarle a qualcuno che non ha familiarità con il tuo progetto. Convenzioni di denominazione chiare e coerenti renderanno più facile per gli altri comprendere e lavorare con la tabella delle misure. Inoltre, è importante utilizzare convenzioni di denominazione chiare e coerenti durante la creazione di una tabella di misure in Power BI. Ciò contribuirà a garantire che le tue metriche siano facilmente comprensibili e organizzate.
conteggio delle parole di Google Docs
2. Includere descrizioni e unità per ciascuna metrica
Quando si crea una tabella di misure in Power BI, è fondamentale fornire chiarezza e contesto includendo descrizioni e unità per ogni metrica. Per fare ciò, segui questi passaggi:
Incorporando descrizioni e unità per ciascuna metrica, gli utenti possono interpretare facilmente i dati nella tabella delle misure, ottenendo analisi e report accurati.
Fatto divertente: Includere descrizioni e unità per ciascuna metrica in una tabella delle misure può migliorare l'alfabetizzazione dei dati e migliorare la comunicazione efficace tra le parti interessate.
come importare le modifiche del contabile di QuickBooks
3. Utilizzare colonne calcolate per metriche complesse
Quando si gestiscono metriche complesse in Power BI, l'utilizzo di colonne calcolate può essere uno strumento potente. Ecco come utilizzare le colonne calcolate per metriche complesse:
Suggerimento dell'esperto: quando si utilizzano colonne calcolate, è importante considerare le implicazioni sulle prestazioni. Evita di creare troppe colonne calcolate o di utilizzare calcoli complessi che potrebbero rallentare il report di Power BI.
4. Organizza la tabella per categorie o temi
Per organizzare in modo efficace la tabella delle misure in Power BI, attenersi alla seguente procedura:
L'organizzazione della tabella delle misure per categorie o temi migliora l'usabilità e la navigazione della tabella, rendendo più semplice per gli utenti individuare le metriche necessarie.
5. Rivedere e aggiornare regolarmente la tabella delle misure
La revisione e l'aggiornamento regolari della tabella delle misure in Power BI è fondamentale per garantire un'analisi dei dati accurata e pertinente. Ecco i passaggi da seguire:
Storicamente, le aziende che rivedevano e aggiornavano regolarmente le tabelle delle misure hanno sperimentato un miglioramento dell’analisi dei dati e del processo decisionale, con conseguente miglioramento delle prestazioni e della crescita.
Lascia Un Commento
Su Questo Argomento
Di Tendenza e-music

Come unire le celle in Microsoft Word
Scopri come unire le celle in Microsoft Word senza sforzo. Semplifica la formattazione del documento con questa guida passo passo.

Come creare un'attività ricorrente in Asana
Impostazione di un'attività ricorrente in Asana Per impostare un'attività ricorrente in Asana, è necessario comprenderne il significato e identificare le attività che possono trarre vantaggio da questa configurazione. Ciò semplificherà il tuo flusso di lavoro e ti garantirà di non perdere mai un compito importante. Questa sezione su 'Impostazione di un'attività ricorrente in Asana'

Come cambiare motore di ricerca su Microsoft Edge
Scopri come modificare facilmente il motore di ricerca su Microsoft Edge e migliorare la tua esperienza di navigazione.

Come creare cuori su Microsoft Word
Scopri come creare cuori su Microsoft Word con questa semplice guida passo passo. Crea documenti sinceri senza sforzo.

Come riportare Microsoft Word alla visualizzazione normale
Scopri come riportare facilmente Microsoft Word alla visualizzazione normale con la nostra guida passo passo. Riprendi il controllo e ottimizza la tua esperienza con Word.

Come fare e-trade
Impara come fare Etrade in modo efficace e sicuro con questa guida completa, che copre tutti i passaggi e le strategie essenziali per un trading online di successo.

Come eliminare l'account QuickBooks
Scopri come eliminare il tuo account QuickBooks in modo semplice ed efficiente con la nostra guida passo passo su come eliminare l'account QuickBooks.

Come accedere all'interfaccia di amministrazione di Microsoft 365
Scopri come accedere facilmente all'interfaccia di amministrazione di Microsoft 365 e gestire in modo efficiente le impostazioni e gli utenti della tua organizzazione.

Come trasferire fondi da Etrade al conto bancario
Scopri come trasferire facilmente fondi dal tuo conto Etrade al tuo conto bancario con questa guida passo passo su come trasferire fondi da Etrade a un conto bancario.

Come sbloccare un account in Oracle
Scopri come sbloccare un account in Oracle con questa guida concisa e ottimizzata.

Come condividere un documento di Microsoft Word
Scopri come condividere facilmente un documento Microsoft Word con altri. Semplifica la collaborazione e la condivisione dei documenti.



