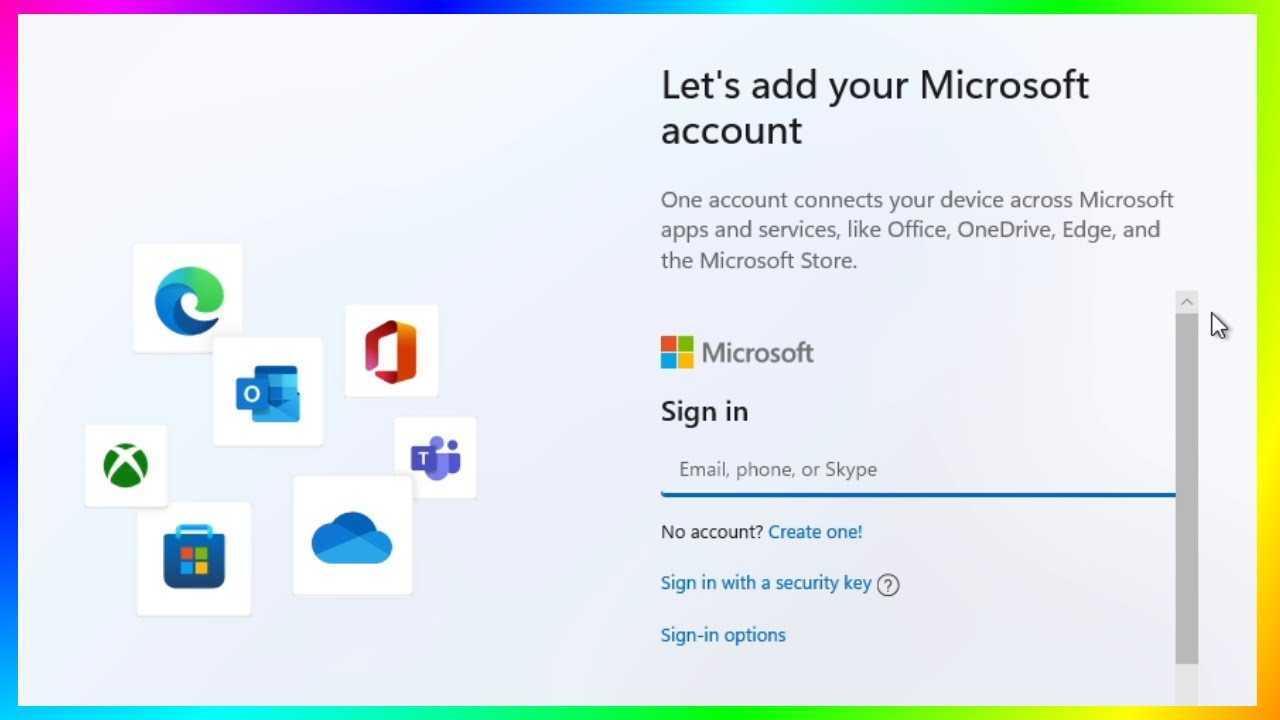
Metodo 1: attiva la configurazione dell'account locale con credenziali errate
- Apri il menu Start facendo clic sull'icona di Windows nella parte inferiore sinistra dello schermo.
- Seleziona Impostazioni, che è un'icona a forma di ingranaggio.
- Nella finestra Impostazioni, seleziona Account.
- Dalla barra laterale di sinistra, vai su Le tue informazioni.
- In Gestisci il mio account Microsoft, fai invece clic su Accedi con un account locale.
- Questi metodi sono progettati per fornire alternative agli utenti che preferiscono utilizzare Windows 11 con un account locale anziché con un account Microsoft.
- Il processo e le politiche di installazione di Microsoft potrebbero cambiare, pertanto questi metodi potrebbero diventare meno efficaci nel tempo. Utilizza sempre gli strumenti più recenti e controlla le guide o gli aggiornamenti recenti al processo di installazione.
- La creazione di supporti di installazione con immagini Windows modificate deve essere eseguita con attenzione per evitare di violare i termini di servizio di Microsoft e per garantire la stabilità e la sicurezza del sistema.
- Seguendo questi passaggi, dovresti essere in grado di ignorare la necessità di un account Microsoft durante il processo di installazione di Windows 11, consentendo invece la creazione di un account locale.
Metodo 2: disconnettere la connessione di rete durante la configurazione
Metodo 3: converti il tuo account Microsoft in un account locale dopo l'installazione
Se hai già installato Windows 11 con un account Microsoft ma desideri passare a uno locale, segui questi passaggi:
Ora hai cambiato il tuo account Microsoft con uno locale senza reinstallare Windows 11. Nota: passando da Microsoft a locale, perderai l'accesso ad alcune funzionalità che richiedono un account Microsoft, come la sincronizzazione delle impostazioni tra dispositivi o OneDrive.
Ulteriori suggerimenti:
Considerazioni importanti:
Lascia Un Commento
Su Questo Argomento
Di Tendenza e-music

Come trovare l'ID tenant Microsoft
Scopri come trovare facilmente il tuo ID tenant Microsoft con la nostra guida passo passo. Scopri il semplice processo per individuare il tuo ID univoco.

Come autenticare i servizi Microsoft (MS)
Scopri come autenticare i servizi Microsoft in modo semplice e sicuro. Padroneggia il processo di autenticazione dei servizi Microsoft con la nostra guida passo passo.

Come eseguire la scansione in Microsoft Word
Scopri come eseguire la scansione in Microsoft Word con la nostra guida passo passo. Inserisci facilmente i documenti scansionati nei tuoi file Word.

Come riparare Microsoft Office
Scopri come riparare Microsoft Office con la nostra guida passo passo. Risolvi i problemi comuni e ottimizza la tua produttività senza sforzo.

Come controllare la versione di ServiceNow
Scopri come controllare in modo facile e veloce la tua versione di ServiceNow con questa guida passo passo. Ottieni le informazioni più aggiornate sulla tua versione di ServiceNow e assicurati che il tuo sistema funzioni senza intoppi.

Come formattare in Microsoft Word
Scopri come formattare in Microsoft Word con questa guida passo passo. Padroneggia le tecniche essenziali per la creazione di documenti professionali.

Come utilizzare Power Automate per inviare e-mail da Excel
Scopri come inviare in modo efficiente e-mail da Excel utilizzando Power Automate in questa guida completa su come utilizzare Power Automate per inviare e-mail da Excel.

Come partecipare a una riunione su Microsoft Teams
Scopri come partecipare facilmente a una riunione su Microsoft Teams. Ottieni istruzioni dettagliate e sfrutta al meglio la tua esperienza di collaborazione.

Come disattivare Microsoft Bing
Scopri come disattivare facilmente Microsoft Bing e migliorare la tua esperienza di ricerca.

Come eseguire la registrazione dello schermo su Microsoft Surface
Scopri come registrare lo schermo su Microsoft Surface con la nostra guida passo passo. Cattura e condividi il tuo schermo senza sforzo.

Come recuperare file Microsoft Project (MSP) non salvati
Scopri come recuperare un file Microsoft Project non salvato con la nostra guida passo passo. Non perdere mai più il tuo lavoro!



