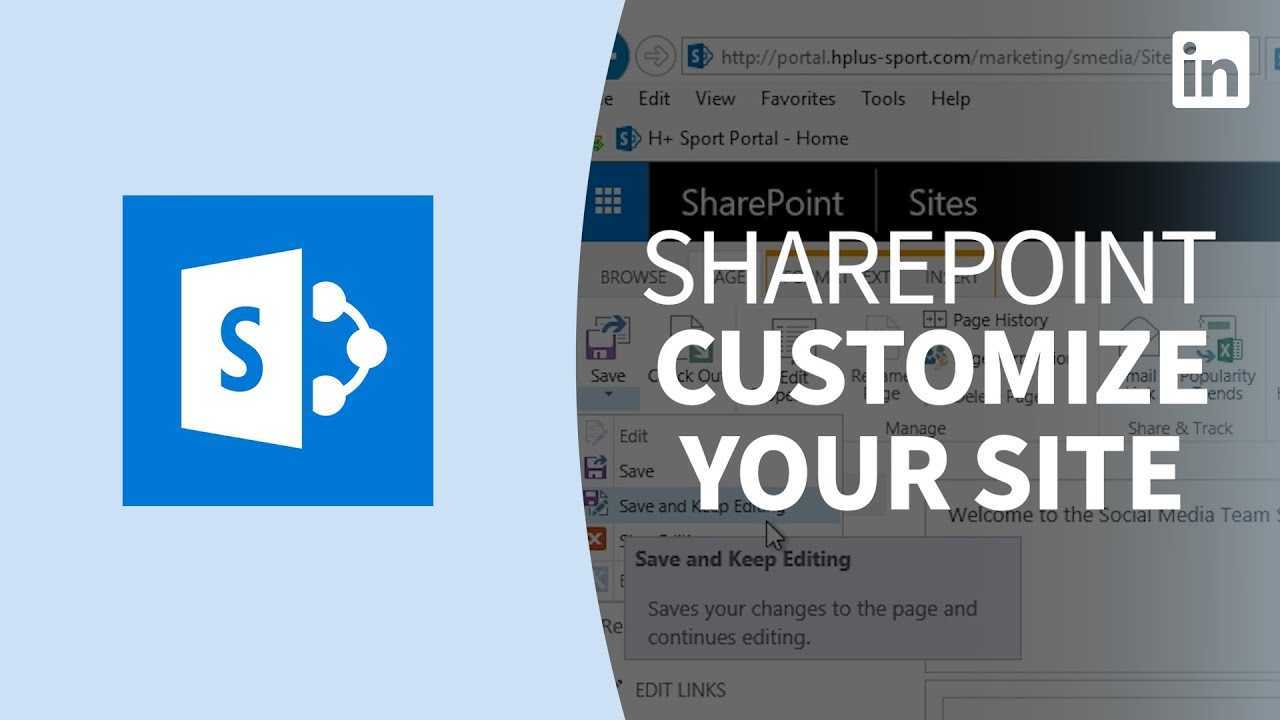
Introduzione alla modifica del layout di pagina di SharePoint
La modifica del layout di pagina di SharePoint è un'attività essenziale che richiede precisione e competenza. Ma non preoccuparti: è più semplice dell'assemblaggio dei mobili IKEA. Ecco un Guida in 6 passaggi per aiutarti durante il processo .
- Accedi allo strumento di progettazione di SharePoint.
- Fare clic su Modifica file per accedere al file di layout della pagina.
- Aggiungere o rimuovere web part in base alle esigenze.
- Personalizza il tuo layout con colonne, tabelle e tag.
- Salva e fai clic su Check-in per sicurezza.
- Infine, pubblica la tua pagina aggiornata.
La pratica e l'attenzione ai dettagli aiuteranno il processo. Eseguire il backup di tutti i file necessari prima di apportare qualsiasi modifica: ciò fungerà da polizza assicurativa contro la perdita di dati o errori.
Crea pagine accattivanti con un design ottimizzato, elementi personalizzati ed esigenze specifiche del marchio. Segui questi passaggi e inizia oggi stesso!
Passaggi di base per la modifica del layout di pagina di SharePoint
Per modificare il layout della pagina di SharePoint, è necessario seguire i passaggi di base con l'approccio giusto. L'accesso al layout della pagina è il primo passo, seguito dalla modifica del layout in base alle proprie esigenze. Infine, per garantire che le modifiche vengano applicate, salvale nel layout della pagina. Questa sezione ti guiderà attraverso queste sottosezioni una per una.
Accesso al layout della pagina
Accedere al layout della pagina in SharePoint? Facciamolo! Segui questi passi:
- Accedi al tuo account SharePoint.
- Passa alla pagina che desideri modificare.
- Clicca il icona dell'ingranaggio nell'angolo in alto a destra e seleziona Modifica Pagina dal menu a discesa.
- Una volta che sei in modalità Modifica, fai clic su Pagina scheda dalla barra multifunzione nella parte superiore dello schermo.
- Clic Modificare nella sezione Layout di pagina. Scegli un nuovo layout o personalizzane uno esistente con Snippet di codice HTML, CSS e JS .
- Quando sei soddisfatto delle modifiche, premi Salva per pubblicarli.
Migliora ulteriormente l'esperienza utente modificando le web part e aggiungendone di nuove. Pronto a provarlo?
Modifica del layout della pagina
Per modificare il layout della pagina in modo efficace, ecco una guida:
- Passaggio 1: apri la pagina del sito e vai alle impostazioni. Fai clic su 'Modifica pagina'.
- Passaggio 2: seleziona 'Crea un layout di pagina' dal menu.
- Passaggio 3: scegli un layout predefinito per il tuo design.
- Passaggio 4: utilizzare codici HTML/CSS o SharePoint Designer per modificare il modello.
- Passaggio 5: visualizzare in anteprima le modifiche per verificarne la precisione.
- Passaggio 6: pubblica il layout modificato per tutti gli utenti.
Per un tocco in più, aggiungi grafica o immagini adatte al tuo tema. In conclusione, questi 6 passaggi trasformeranno il tuo sito web e ne miglioreranno le funzionalità.
Curiosità: Microsoft ha riferito che ci sono oltre 190 milioni di utenti Office365 attivi in tutto il mondo. Si tratta di 16 milioni in più rispetto allo scorso anno.
Pronto a salvare le modifiche? Ricordati solo di incrociare le dita, toccare ferro e sacrificare prima una capra agli dei di SharePoint!
Salvataggio delle modifiche al layout della pagina
Il salvataggio delle modifiche al layout di pagina di SharePoint è importante. Ecco una guida rapida su come farlo:
- Fai clic sul pulsante Salva in alto.
- Dai un nome al tuo nuovo layout nella finestra di dialogo.
- Fare clic su OK per salvare.
Gli amministratori possono anche pubblicare il proprio layout come modello di pagina master . Prima di salvare, prova le personalizzazioni per assicurarti che funzionino. Visualizza l'anteprima del layout in diversi browser e ottieni feedback da altri utenti.
Seguendo questi passaggi, puoi garantire che il tuo sito rimanga funzionale, facile da usare e visivamente accattivante. Pronti per la fantasia? Cominciamo con le tecniche avanzate di impaginazione!
Tecniche avanzate per la modifica del layout di pagina di SharePoint
Per migliorare le tue competenze nella modifica del layout di pagina di SharePoint, devi apprendere le tecniche avanzate. Per modificare facilmente il layout di pagina di SharePoint, è necessario conoscere la tecnica di modifica delle pagine master. Oltre a ciò, la modifica della struttura della pagina migliorerà la tua comprensione del web design di SharePoint. La personalizzazione delle web part è un altro aspetto significativo, che ti darà un maggiore controllo sulla progettazione, senza fare affidamento su uno sviluppatore.
come trovare la password del computer senza cambiarla
Modifica delle pagine master
Le pagine master sono estremamente importanti per i layout di pagina di SharePoint. Ecco come modificarli:
- Passare a Gestione progettazione in Impostazioni sito.
- Seleziona 'Modifica pagine master' e scegli quella che desideri modificare.
- Utilizza la codifica HTML e CSS per implementare le modifiche desiderate.
È fondamentale ricordare che ogni pagina collegata alla pagina master sarà influenzata dal suo aspetto. Pertanto, la coerenza è vitale per il branding e l’esperienza dell’utente.
Per ottimizzare il processo di modifica, devi comprendere HTML e CSS. Potresti anche voler collaborare con uno sviluppatore che conosca bene la programmazione.
La modifica delle pagine master può essere complicata, quindi considera questi due suggerimenti:
- Documentare le modifiche in un sistema di controllo della versione come GitHub per riferimento futuro e ripristinare le modifiche precedenti, se necessario.
- Testa il layout modificato su diversi dispositivi e browser prima di distribuirlo dal vivo: ciò aiuterà a individuare eventuali problemi che potrebbero influire sull'esperienza dell'utente.
In conclusione, padroneggiare le tecniche avanzate per la modifica dei layout di pagina di SharePoint richiede la conoscenza di vari elementi, come la modifica delle pagine master. Con il giusto approccio e le giuste competenze, puoi ottenere ottimi risultati in termini di branding e coinvolgimento degli utenti. Quindi preparati a rivoluzionare il layout della tua pagina SharePoint con queste tecniche di modifica avanzate!
Modifica della struttura della pagina
Vuoi modificare il layout della pagina di SharePoint? Ecco una guida in 5 passaggi per renderlo più semplice.
- Vai su Azioni sito e seleziona Modifica pagina.
- Passa il mouse sopra l'area che desideri modificare e seleziona la freccia a discesa.
- Scegli tra opzioni come Aggiungi web part o Elimina.
- Utilizza il trascinamento della selezione per riordinare le sezioni. Quindi fare clic su Salva.
- Uscire dalla modalità di modifica per applicare le modifiche.
Ricorda, SharePoint consente solo alcune modifiche per rimanere compatibili con gli standard del codice HTML. Per accedere a funzioni speciali potrebbe essere necessaria una codifica avanzata.
Suggerimento professionale: Crea sempre un backup della pagina originale prima di apportare modifiche. Testa il tuo layout su più dispositivi e dimensioni dello schermo per una migliore esperienza utente. Ora puoi rendere le tue web part perfette con questi suggerimenti per la personalizzazione!
come disabilitare l'aggiornamento di windows
Personalizzazione delle web part
La personalizzazione delle web part in SharePoint è fondamentale per far sì che il tuo sito abbia l'aspetto e funzioni nel modo desiderato. Segui questi quattro semplici passaggi per personalizzare come un professionista!
- Scegliere la web part nella pagina.
- Fai clic su 'Modifica web part' dal menu a discesa.
- Regola le proprietà e l'aspetto di cui hai bisogno.
- Salva le modifiche e aggiorna il layout.
La personalizzazione delle web part offre numerosi vantaggi. Aumenta le prestazioni del sito e crea un aspetto esteticamente più gradevole. Inoltre, è essenziale mantenere lo stesso stile in tutte le web part.
Non perdere i vantaggi derivanti dalla personalizzazione delle web part. Prendi il controllo di come i tuoi utenti interagiscono con il sito e offri loro un'esperienza fluida: otterrai più traffico che mai!
Assicurati di sfruttare queste best practice per SharePoint: i tuoi colleghi ne rimarranno estremamente impressionati.
Procedure consigliate per la modifica del layout di pagina di SharePoint
Per garantire che la pagina di SharePoint sia visivamente accattivante e facile da usare, è necessario conoscere le procedure consigliate per la modifica del layout di pagina di SharePoint. Con questa sezione sulle procedure consigliate per la modifica del layout di pagina di SharePoint, imparerai come la coerenza degli elementi di progettazione, il test del layout della pagina e l'utilizzo del controllo della versione possono migliorare il processo di modifica. Queste sottosezioni forniranno le informazioni necessarie per modificare e gestire in modo efficace il layout della pagina di SharePoint.
Coerenza negli elementi di design
Coerenza negli elementi di design è fondamentale per una pagina SharePoint dall'aspetto professionale. Utilizzo lo stesso carattere, colori e stili in tutta la pagina. Creare stili di intestazione per titoli e sottotitoli per uniformità.
Le immagini dovrebbero avere uno stile simile , come un confine o un'ombra. Ove possibile, utilizzare le stesse icone . Anche l'allineamento è importante. Assicurati che ogni blocco di testo e immagine si allinea correttamente .
Suggerimento professionale: crea una guida allo stile di progettazione . Documenta tutti i principi di progettazione, i caratteri, i colori e altri dettagli. Usalo per nuove pagine o aggiornando quelle esistenti. È ora di mettere alla prova la tua pazienza: inizia il test del layout della pagina!
Testare il layout della pagina
La modifica e la progettazione di un layout di pagina di SharePoint richiedono precisione . Una volta finito, provalo! Controlla la visualizzazione su dispositivi diversi con dimensioni dello schermo diverse. Assicurati che tutto il contenuto venga visualizzato correttamente. Inoltre, assicurati che video, foto e collegamenti funzionino come previsto. Tieni d'occhio i caratteri e i colori nelle pagine.
Coinvolgi altri nel processo di test prima di renderlo pubblico. Questo è importante; potrebbero esserci problemi che non riesci a individuare . Avere un piano di riserva nel caso qualcosa vada storto.
Nel 2007, Microsoft ha offerto SharePoint Designer per semplificare la modifica rispetto alle versioni precedenti. Con questi strumenti, progettare le pagine è veloce e tecnico. Tuttavia, testare le tue creazioni è d'obbligo. Ricorda che gli errori durante la modifica sono come l'uvetta in un biscotto: nessuno li vuole. Utilizza il controllo della versione per tenere sotto controllo il layout della pagina di SharePoint.
Utilizzo del controllo della versione
Controllo della versione è fondamentale per la modifica del layout di pagina di SharePoint. Tiene traccia delle modifiche e consente ai team di annullarle se necessario. Quindi, niente più conflitti o confusione se più persone lavorano sulla stessa pagina.
Il vantaggio del controllo della versione? Confronto tra la versione attuale e quella precedente: individuazione di errori o errori prima della pubblicazione.
Per ottenere il massimo dal controllo della versione, etichetta ciascuna versione con un commento descrittivo. Ciò aiuterà gli editori a capire cosa è cambiato e perché.
Da TechTarget dice, La funzionalità Cronologia versioni di SharePoint consente agli amministratori dei siti di tenere facilmente traccia delle modifiche.
Controllo della versione nella modifica del layout di pagina di SharePoint aiuta i team a gestire la collaborazione e a garantire che tutte le modifiche vengano monitorate e eseguite correttamente.
Risoluzione dei problemi comuni nella modifica del layout di pagina di SharePoint
Per risolvere i problemi comuni nella modifica del layout di pagina di SharePoint con parti Web o immagini mancanti, layout di pagina non visualizzato correttamente e problemi di autorizzazioni, abbiamo creato questa sezione. Esplora le sottosezioni per individuare rapidamente l'argomento adatto alle tue esigenze.
Web part o immagini mancanti
Quando si modificano i layout di pagina di SharePoint, può essere fastidioso se parti Web o immagini scompaiono. Ci sono modi per risolvere questo problema!
- Ricontrolla che tutte le modifiche siano state salvate e pubblicate.
- Controllare inoltre la modalità Modifica pagina per verificare se eventuali web part sono nascoste o ridotte a icona.
- Se questi passaggi non funzionano, controlla le autorizzazioni e i livelli di accesso al contenuto della pagina. È possibile che alcuni utenti non dispongano dei diritti per visualizzare alcune web part o immagini. In questo caso, un amministratore potrebbe dover concedere più autorizzazioni.
Suggerimento professionale: Salva il tuo lavoro durante la modifica per evitare di perdere eventuali progressi.
Se SharePoint potesse mostrare correttamente le proprie pagine, non avremmo bisogno di risolvere i problemi.
Il layout della pagina non viene visualizzato correttamente
Problemi con il layout della pagina? Controlla prima gli stili CSS personalizzati. Quindi, controlla l'HTML per eventuali errori o conflitti.
Plugin o temi installati di recente? Potrebbe essere il problema. Versione di SharePoint obsoleta? Potrebbe causare problemi di visualizzazione.
L'elemento di ispezione di Chrome è un suggerimento professionale. Usalo per identificare stili ed elementi problematici su una pagina.
Se solo i problemi legati alle autorizzazioni fossero facili da risolvere come un layout di pagina di SharePoint!
modificare pdf in word
Problemi di autorizzazioni
Ottenere l'autorizzazione per utilizzare i layout di pagina di SharePoint nel processo di modifica può rappresentare un grosso ostacolo. Controlla il tuo livello di autorizzazione all'interno della gerarchia di SharePoint. Assicurati di avere la giusta autorizzazione per modificare la pagina o il sito.
Potrebbe essere necessario parlare con un amministratore di livello superiore per ottenere le autorizzazioni o l'autorizzazione necessarie. Possono fornire maggiori informazioni su ciò che deve essere aggiornato.
Rapporti di ricerca da Gartner e ZDNet affermatelo la spesa per la sicurezza raggiungerà i 174 miliardi di dollari entro il 2023. È essenziale mettere in atto sistemi affidabili di gestione degli accessi. Completa il processo con questi fantastici suggerimenti di editing!
Conclusione: suggerimenti per una modifica efficace del layout di pagina di SharePoint
Modificare i layout di pagina di SharePoint può essere una missione complicata ma, con i giusti consigli, è un gioco da ragazzi! Ecco alcuni punti da considerare quando si ottimizza il layout della pagina di SharePoint:
- Mantienilo semplice : evita troppi colori o elementi grafici che potrebbero rendere la pagina disordinata.
- Pensa al tuo pubblico : Il contenuto dovrebbe guidare le decisioni di progettazione che prendi. Considera sempre l'utente finale.
- Optare per una tipografia chiara : scegli caratteri e dimensioni leggibili che si adattino al design.
- Lascia che gli spazi bianchi ti aiutino : può distinguere tra contenuti diversi e rendere le tue pagine fantastiche.
- Ottieni feedback in anticipo : utilizza segmenti di pubblico di prova o strumenti di test degli utenti per ottenere opinioni prima di decidere su un progetto.
È inoltre fondamentale tenere conto dell’accessibilità ( WCAG ) norme da tenere in considerazione nella creazione di contenuti digitali.
Non dimenticare di pensare a come appare il layout della pagina sui diversi dispositivi, il che fa parte della compatibilità tra browser.
Fatto divertente: Sapevi che SharePoint è stato introdotto per la prima volta nel 2001? (Fonte: Microsoft News Center.)
Domande frequenti
1. Come posso modificare un layout di pagina di SharePoint?
Per modificare un layout di pagina di SharePoint, fare clic sull'icona a forma di ingranaggio nell'angolo in alto a destra della pagina e selezionare Modifica pagina. Da lì, fai clic sul pulsante Modifica per la sezione del layout della pagina e apporta le modifiche desiderate.
2. Posso personalizzare il layout della pagina per diversi dispositivi?
come passare da robinhood a fidelity
Sì, SharePoint ti consente di personalizzare i layout di pagina per diversi dispositivi. Puoi creare layout di pagina separati per desktop, tablet e dispositivi mobili per garantire la migliore esperienza utente per ciascun dispositivo.
3. Come posso aggiungere nuove web part a un layout di pagina?
Per aggiungere nuove web part a un layout di pagina di SharePoint, fare clic sulla scheda Inserisci sulla barra multifunzione e selezionare la web part desiderata. È quindi possibile personalizzare le impostazioni e la posizione della web part nel layout della pagina.
4. Come posso modificare l'ordine delle web part in un layout di pagina?
Per modificare l'ordine delle web part in un layout di pagina di SharePoint, fare clic sulla scheda Pagina sulla barra multifunzione e selezionare Modifica per l'area web part che si desidera modificare. È quindi possibile trascinare e rilasciare le web part nell'ordine desiderato.
5. Cos'è una pagina master in SharePoint?
Una pagina master in SharePoint è un modello che definisce il layout e la progettazione generali di un sito. Include elementi come l'intestazione, il piè di pagina e il menu di navigazione. I layout di pagina ereditano dalla pagina master, consentendo un branding coerente in tutte le pagine del sito.
6. Posso utilizzare CSS personalizzati per modificare i layout di pagina di SharePoint?
Sì, SharePoint ti consente di utilizzare CSS personalizzati per modificare i layout di pagina. Puoi collegarti a un file CSS esterno o incorporare CSS direttamente nel file di layout della pagina.














