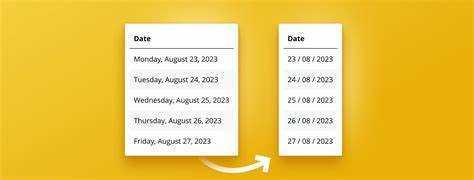
Hai difficoltà con la formattazione delle date in Power BI? Non temere, perché abbiamo la soluzione per te! In questo articolo discuteremo dell'importanza e della facilità di modificare i formati della data in Power BI e di come ciò possa migliorare la chiarezza e l'accuratezza dell'analisi dei dati. Quindi, siediti e tuffiamoci nel mondo della formattazione della data in Power BI.
Perché è importante modificare il formato della data in Power BI?
La modifica del formato della data in Power BI è fondamentale per mantenere la coerenza dei dati e facilitare l'analisi. Standardizzando il formato, tutte le date vengono visualizzate in modo uniforme, facilitando il confronto e l'interpretazione accurata dei dati. Elimina inoltre confusione o interpretazioni errate durante la condivisione di report o dashboard con altri. Inoltre, la modifica del formato della data consente la personalizzazione in base alle preferenze personali o ai requisiti di reporting specifici.
Nel complesso, questo semplice passaggio di modifica del formato della data in Power BI migliora l'accuratezza dei dati, migliora le visualizzazioni e semplifica l'interpretazione dei dati.
Fatto divertente: La formattazione coerente della data nei database riduce il rischio di errori e migliora l'integrità dei dati.
come stampare le etichette dei cd
Come modificare il formato della data in Power BI
In questa sezione discuteremo come modificare il formato della data in Power BI. Le date sono un aspetto importante dell'analisi dei dati, ma a volte il formato predefinito potrebbe non essere adatto alle nostre esigenze. Esploreremo tre diversi metodi per modificare il formato della data in Power BI. Queste includono la modifica del formato nell'editor di query, nel modello di dati e l'utilizzo di formati di data personalizzati. Alla fine di questa sezione avrai gli strumenti per formattare correttamente le date per un'analisi dei dati più efficace.
1. Modifica del formato della data nell'editor di query
La modifica del formato della data nell'editor di query di Power BI è un processo semplice. Seguire questi passaggi per modificare il formato:
- Apri Power BI e carica i dati nell'editor di query.
- Seleziona la colonna che contiene le date di cui desideri modificare il formato.
- Vai alla scheda Trasforma e fai clic sul menu a discesa Data.
- Scegli il formato della data desiderato tra le opzioni disponibili oppure seleziona Personalizzato per creare il tuo formato.
- Fare clic su Chiudi e applica per applicare le modifiche e caricare i dati aggiornati in Power BI.
Consiglio dell'esperto: Quando selezioni un formato data personalizzato, utilizza il file stringhe di formato di data e ora personalizzate fornito da Microsoft per una maggiore flessibilità nella formattazione delle date.
2. Modifica del formato della data nel modello dati
Per modificare il formato della data nel modello dati di Power BI, attenersi alla seguente procedura:
come faccio a trovare il nome utente e la password di Outlook
- Seleziona la colonna della data nel modello dati.
- Nella scheda Modellazione, fai clic sul menu a discesa Formato.
- Scegli il formato della data desiderato tra le opzioni disponibili.
- Applica il formato data selezionato alla colonna della data.
Ricordati di aggiornare gli elementi visivi per vedere le modifiche nel formato della data.
Fatto: La modifica del formato della data nel modello dati può migliorare notevolmente l'analisi e la visualizzazione dei dati in Power BI.
3. Utilizzo di formati data personalizzati
Per utilizzare formati di data personalizzati in Power BI, attenersi alla seguente procedura:
punteggiato u
- Seleziona la colonna della data desiderata a cui applicare il formato.
- Vai alla scheda Modellazione e fai clic sul menu a discesa Formato.
- Scegli Data Ora o Data dall'elenco delle categorie.
- Scorri verso il basso e fai clic su Altre opzioni per visualizzare ulteriori scelte di formattazione.
- Nella scheda Personalizzato, inserisci il tuo formato preferito utilizzando i codici formato disponibili.
- Fare clic su Applica per vedere le modifiche riflesse nelle visualizzazioni.
Utilizzando formati di data personalizzati, puoi visualizzare le date nel formato più adatto alle tue esigenze, garantendo una rappresentazione chiara e accurata dei dati nei report di Power BI.
Formati di data comuni in Power BI
In Power BI le date rappresentano un aspetto cruciale dell'analisi e della visualizzazione dei dati. Tuttavia, regioni e culture diverse possono utilizzare formati di data diversi, rendendo difficile lavorare con i dati delle date. In questa sezione discuteremo dei formati di data comuni utilizzati in Power BI e di come modificarli per adattarli alle proprie esigenze. Tratteremo sia i formati di data standard riconosciuti automaticamente da Power BI, sia i formati di data personalizzabili che consentono una maggiore flessibilità nella visualizzazione dei dati.
1. Formati di data standard
I formati di data standard in Power BI consentono una rappresentazione coerente e comprensibile delle date nelle visualizzazioni.
- Data breve: Le date vengono visualizzate come M/G/AAAA (ad esempio, 7/1/2023).
- Data lunga: Le date sono indicate nel formato MMMM G, AAAA (ad esempio, 1 luglio 2023).
- Mese anno: Le date sono presentate come MMMM AAAA (ad esempio, luglio 2023).
- Trimestre: Le date sono rappresentate come Q1, Q2, Q3, Q4 (ad esempio, Q3).
- Settimana: Le date vengono visualizzate come WW-YYYY (ad esempio, 27-2023).
- Giorno mese Anno: Le date sono visualizzate come G-MMM-AAAA (ad esempio, 1-lug-2023).
2. Formati di data personalizzati
I formati di data personalizzati in Power BI consentono di visualizzare le date in un formato adatto alle tue esigenze specifiche. Segui questi passaggi per creare formati di data personalizzati:
- Seleziona la colonna della data nell'editor di query o nel modello di dati.
- Vai alla scheda Modellazione e fai clic su Formato.
- Nel riquadro Formato, scegli Personalizzato dal menu a discesa Tipo.
- Immettere il formato data personalizzato desiderato nel campo Stringa formato.
Utilizzando formati di data personalizzati, hai la flessibilità di rappresentare le date in vari modi, ad esempio gg/MM/aaaa o MMM-aaaa, consentendo una migliore visualizzazione e interpretazione dei dati della data in Power BI.
Risoluzione dei problemi relativi al formato della data in Power BI
Come utente Power BI, potresti aver riscontrato problemi con i formati delle date nelle tue visualizzazioni. Questi problemi possono variare dalla visualizzazione di formati di data errati nei grafici al formato di data che non cambia nonostante i tuoi sforzi. In questa sezione risolveremo questi problemi comuni relativi al formato della data e forniremo soluzioni per aiutarti a visualizzare e manipolare in modo efficace le date nei report di Power BI. Quindi, tuffiamoci e risolviamo questi problemi relativi al formato della data una volta per tutte.
1. Formato data errato nelle visualizzazioni
Quando si utilizzano dati di data in Power BI, è comune riscontrare problemi con formati di data errati. Per risolvere questo problema, attenersi alla seguente procedura:
- Assicurati che la colonna contenente i dati della data sia identificata correttamente come tipo di data nell'editor di query.
- Se il formato della data è ancora errato, utilizzare l'opzione Formato nel modello dati per specificare manualmente il formato desiderato.
- Se nessuno dei passaggi precedenti funziona, provare a creare una colonna calcolata utilizzando il linguaggio DAX per applicare un formato data personalizzato.
Seguendo questi passaggi, dovresti essere in grado di risolvere eventuali problemi con formati di data errati nelle tue visualizzazioni. Assicurati di controllare le impostazioni del tipo e del formato dei dati e di utilizzare le opzioni di personalizzazione disponibili in Power BI.
2. Il formato della data non cambia
Se riscontri problemi nella modifica del formato della data in Power BI, ecco alcuni passaggi che puoi seguire:
pacchetti di canali dello spettro
- Assicurati che la colonna che stai tentando di modificare sia riconosciuta come colonna di data da Power BI.
- Se il formato della data continua a non cambiare, vai alla visualizzazione Dati e controlla se sono state applicate trasformazioni alla colonna della data.
- Se sono presenti trasformazioni, rimuoverle facendo clic con il pulsante destro del mouse sull'intestazione della colonna e selezionando Rimuovi trasformazioni.
- Se il problema persiste, prova a modificare il formato della data nell'editor di query selezionando la colonna della data, accedendo alla scheda Trasforma e scegliendo il formato desiderato.
- Se nessuno di questi passaggi funziona, prova a utilizzare un formato data personalizzato selezionando la colonna della data, accedendo alla scheda Modellazione e inserendo un codice formato personalizzato nella casella Formato.
Suggerimento professionale: se il formato della data continua a non cambiare, prova ad aggiornare l'origine dati o a riavviare Power BI per vedere se questo risolve il problema.














