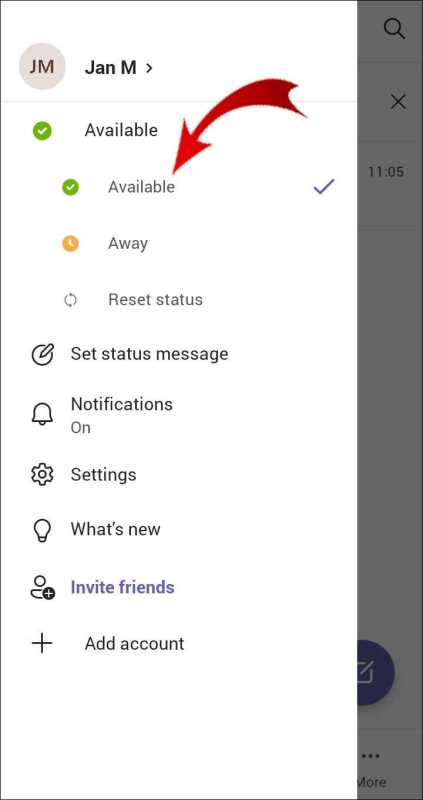
Immagina di essere impegnato in un'impresa. Incredibilmente, il tuo Microsoft Teams lo stato dimostra che sei assente. Irritante, non è vero? Qui esamineremo come modificare il tempo di assenza Microsoft Teams , così puoi avere più potere sulla tua accessibilità.
Microsoft Teams è una fase ampiamente utilizzata per la corrispondenza e lo sforzo congiunto tra i gruppi. Di conseguenza imposta il tuo stato su Assente quando identifica la dormienza per un tempo predeterminato. Questo può essere imbarazzante se stai lavorando in modo efficace ma non ti connetti all'applicazione.
Per modificare le impostazioni del tempo di assenza in Microsoft Teams , perseguire questi progressi fondamentali:
- Apri il Microsoft Teams applicazione sul tuo gadget.
- Fai clic sull'immagine del tuo profilo o sulle iniziali nell'angolo in alto a destra dello schermo.
- Dal menu a discesa, seleziona Impostazioni.
- Nella scheda delle impostazioni, esplora la scheda Generale.
- Cerca il segmento Inattività e fai clic su Modifica accanto ad esso.
Ora, permettetemi di condividere una realtà poco conosciuta sulla storia di questo componente. Inizialmente, Microsoft Teams non ha offerto ai clienti un'alternativa per modificare le impostazioni del tempo di assenza. Ciò implicava anche se stavi utilizzando correttamente il tuo gadget ma non ti connettevi Squadre , ti segnerebbe anche adesso come assente.
Comunque sia, dopo essersi sintonizzati sull'input del cliente e aver compreso le sue necessità per una maggiore adattabilità e controllo sui propri stato di disponibilità , Microsoft ha presentato un aggiornamento che ha consentito ai clienti di modificare le impostazioni del tempo di assenza.
Con questo miglioramento, ora puoi scegliere quanto tempo impiegare Squadre per considerarti latente e cambiare il tuo stato in assente in modo naturale.
Sfruttando questa utilità in Microsoft Teams , puoi garantire che la tua vicinanza rispecchi esattamente la tua accessibilità ed evitare qualsiasi falsa impressione con i membri del gruppo riguardo alla tua inclusione in compiti continui.
Comprendere l'importanza di cambiare il tempo in Microsoft Teams
Il significato di cambiare il tempo in Microsoft Teams non può essere sopravvalutato. Spostando il tempo trascorso fuori casa, gli utenti possono gestire abilmente la propria accessibilità e aumentare la comunicazione nel team. Permette loro di segnalare quando non sono attivamente presenti o accessibili sulla piattaforma. Questa funzionalità è particolarmente cruciale in un ambiente di lavoro remoto in cui i membri possono avere fusi orari e orari diversi.
Modifica del tempo in trasferta Microsoft Teams è facile. Accedendo alle impostazioni del tuo profilo, puoi accedere all'opzione per modificare la durata del tempo di assenza. Scegli semplicemente il periodo di tempo desiderato per cui desideri essere contrassegnato come assente e Teams rinnoverà automaticamente il tuo stato di conseguenza. Ciò certifica che gli altri sono a conoscenza della tua disponibilità e possono pianificare la loro comunicazione di conseguenza.
Oltre a dimostrare la disponibilità, la modifica del tempo di assenza aiuta anche a favorire l’equilibrio tra lavoro e vita privata. Consente alle persone di impostare limiti e concentrarsi su attività particolari senza essere continuamente disturbate da messaggi o notifiche in arrivo. Utilizzando questa funzionalità in modo efficace, i team possono promuovere una cultura di rispetto per lo spazio personale e produttività continua.
Per ottenere il massimo dal cambio di tempo, ecco alcuni suggerimenti:
- Stabilisci aspettative realistiche: assicurati che tutti i membri del team comprendano gli orari di lavoro e la disponibilità concordati tra loro. Sollecitare una comunicazione aperta sui tempi preferiti per la collaborazione e rispettare questi confini.
- Utilizza gli aggiornamenti di stato: oltre a modificare il tempo di assenza, pensa a utilizzare aggiornamenti di stato personalizzati per fornire più contesto sulle tue attività attuali o sui progetti su cui stai lavorando. Queste informazioni aggiuntive consentono ai compagni di squadra di capire perché potresti non essere immediatamente accessibile.
- Ottimizza le impostazioni di notifica: sfrutta le impostazioni di notifica di Teams per gestire le interruzioni durante i momenti di concentrazione designati o quando hai bisogno di concentrazione ininterrotta. Personalizza gli avvisi in modo che i messaggi urgenti ti raggiungano comunque mentre quelli non essenziali vengono tenuti a bada finché non sei raggiungibile.
Eseguendo questi suggerimenti, cambiando il tempo in Microsoft Teams diventa ancora più significativo per amplificare la produttività e incoraggiare una comunicazione efficace all'interno dei team.
servizio clienti dello spettro charter
Passaggio 1: accesso alle impostazioni in Microsoft Teams
Per modificare il tuo tempo di assenza, inizia accedendo alle impostazioni in Microsoft Teams. Ecco come:
- Apri l'app Microsoft Teams.
- Tocca la tua immagine del profilo o le tue iniziali in alto a destra.
- Viene visualizzato un menu a discesa. Seleziona Impostazioni.
- Nel menu Impostazioni, fai clic sulla scheda Stato a sinistra.
- Ora puoi modificare l'orario di lavoro come preferisci.
Una volta terminato, ricordati di salvare le modifiche prima di uscire. Inoltre, Microsoft Teams offre altre straordinarie funzionalità per la collaborazione e la comunicazione.
Fatto curioso: secondo un rapporto di Business Insider, nel marzo 2021 c'erano oltre 145 milioni di utenti attivi giornalieri su Microsoft Teams in tutto il mondo.
Passaggio 2: accesso alla sezione Stato
- Apri Microsoft Teams e accedi.
- Trova la tua immagine del profilo o le tue iniziali nell'angolo in alto a destra.
- Cliccalo. Viene visualizzato un menu a discesa.
- Seleziona l'opzione Impostazioni dal menu.
Hai raggiunto la sezione Impostazioni. Ora puoi continuare a modificare il tuo tempo di assenza.
Tieni presente che nella sezione Stato troverai le opzioni legate al tuo stato di presenza. Questi ti consentono di scegliere quando presentarti come disponibile o assente.
Suggerimento avanzato: regola le impostazioni del tempo di assenza in Microsoft Teams. Ciò ti aiuta a comunicare la disponibilità ai colleghi e a ottimizzare la collaborazione del team.
Passaggio 3: modifica delle impostazioni del tempo di assenza
Modifica delle impostazioni del tempo di assenza in Microsoft Teams è importante. Ti consente di personalizzare lo stato di disponibilità. Modifica queste impostazioni per controllare quando appari 'Assente' a colleghi e contatti. Ecco come:
- Aprire Microsoft Teams sul tuo dispositivo.
- Fai clic sull'immagine del tuo profilo o sulle iniziali nell'angolo in alto a destra.
- Seleziona 'Impostazioni' dal menu a discesa.
- Scegli 'Privacy' dal menu a sinistra nel pannello delle impostazioni.
- Scorri verso il basso e trova la sezione 'Stato'.
- In 'Inattività', regola il dispositivo di scorrimento per impostare il tempo di assenza.
Queste modifiche si applicano a tutti i dispositivi che utilizzano Microsoft Teams . Per comunicare in modo efficiente con i membri del team:
- Stabilisci un tempo di assenza ragionevole. Bilanciare la disponibilità con le pause.
- Utilizza gli aggiornamenti di stato. Indica occupato, disponibile o offline.
- Comunicare in modo proattivo. Informare in anticipo i membri del team in caso di assenze prolungate.
Segui questi suggerimenti per gestire la presenza online in Microsoft Teams e ottimizzare il flusso di lavoro.
Passaggio 4: salvataggio delle modifiche
Marco ha avuto un problema. Veniva costantemente interrotto mentre cercava di lavorare. Ha scoperto un modo per aiutare.
Per salvare le modifiche in Microsoft Teams:
- Vai nell'angolo in alto a destra dello schermo e fai clic sull'immagine del profilo.
- Seleziona Impostazioni dal menu a discesa.
- Sul lato sinistro, fai clic su Generale.
- Scorri verso il basso fino alla sezione Impostazioni inattività.
- Seleziona o deseleziona la casella accanto a Cambia il mio stato in Assente quando sono inattivo per attivare o disattivare il riposo automatico.
Ricorda: queste modifiche influenzeranno il modo in cui gli altri vedranno il tuo stato su Microsoft Teams.
Inoltre, la regolazione del tempo di assenza può aiutare a gestire le interruzioni durante le riunioni o i momenti di concentrazione.
Mark ha imparato questa lezione in prima persona! Ha cambiato il tempo trascorso in trasferta e ha notato un grande miglioramento. Poteva concentrarsi meglio e sentirsi più in controllo.
Se stai riscontrando gli stessi problemi, non esitare a utilizzare questa utile funzionalità di Microsoft Teams!
Suggerimenti per gestire efficacemente il tempo trascorso fuori casa
Gestire il tempo libero è essenziale per aumentare la produttività e sostenere un'immagine professionale. Ecco alcuni suggerimenti per aiutarti a sfruttare al meglio il tuo tempo libero su Microsoft Teams:
- Dai priorità alle notifiche – Configura le tue impostazioni in modo che solo i messaggi urgenti ti avvisino. In questo modo non sarai distratto da notifiche non importanti.
- Stabilisci le aspettative – Comunica ai membri del tuo team la tua disponibilità e i tempi di risposta durante il tempo libero. Questo li aiuta a capire e impedisce qualsiasi confusione.
- Aggiornamenti di stato – Utilizza la funzionalità di stato in Microsoft Teams per mostrare che sei assente o occupato. Ciò fa sapere ai tuoi colleghi che non puoi aiutarli in questo momento.
Ricorda che gestire correttamente il tempo trascorso fuori casa è un processo individuale e richiede test. Trovare il metodo più adatto a te porta a un migliore equilibrio tra lavoro e vita privata e a una maggiore produttività.
Suggerimento professionale: Pianifica gli orari per svolgere le attività senza interruzioni. Dedicare questi periodi a compiti importanti aumenta la concentrazione e l’efficienza.
deposito diretto per modifiche giornaliere
Conclusione
- Modifica il tuo tempo di assenza in Microsoft Teams utilizzando i passaggi precedenti.
- È facile personalizzare il tuo programma in modo che si adatti alla tua disponibilità. Questo ti aiuta a gestire meglio il tuo tempo.
- Inoltre, assicurati di aggiornare spesso il tuo stato per mostrare la tua disponibilità attuale.
Suggerimento professionale: Sfrutta al massimo la funzionalità del tempo in trasferta in Microsoft Teams. Imposta periodi di indisponibilità per concentrarti su compiti importanti senza essere interrotto. Ciò aumenterà la tua produttività e contribuirà a migliorare il tuo equilibrio tra lavoro e vita privata.














